PoGoskill
使用教學

PoGoskill藍牙遊戲模式功能
依賴於尖端藍牙技術,PoGoskill 可以完美地幫助 LBS 遊戲玩家安全地在遊戲中修改定位,提供零封號風險的保障,不再需要藉助第三方軟體,並且完美兼容於最新 iOS 18系統。
想了解更多嗎?請繼續閱讀本篇使用指南,了解為什麼 PoGoskill 是您遊玩 Pokémon GO 的最佳選擇。
第 1 部分:選擇遊戲模式
PoGoskill 遊戲模式可針對 Pokémon GO 和魔物獵人 Now 等基於位置的遊戲修改您的GPS定位。PoGoskill 藍牙技術擁有極高的反應能力,能優先考慮遊戲效能並最大限度地減少後台活動,因此可以確保更流暢的遊戲體驗,讓您暢玩寶可夢 GO 或 MH Now等遊戲而不被官方的定位檢測中斷。
下面是在 PoGoskill 中選擇遊戲模式的操作步驟:
步驟 1

首先在您的電腦上安裝並啟動 PoGoskill。點擊“開始”繼續。
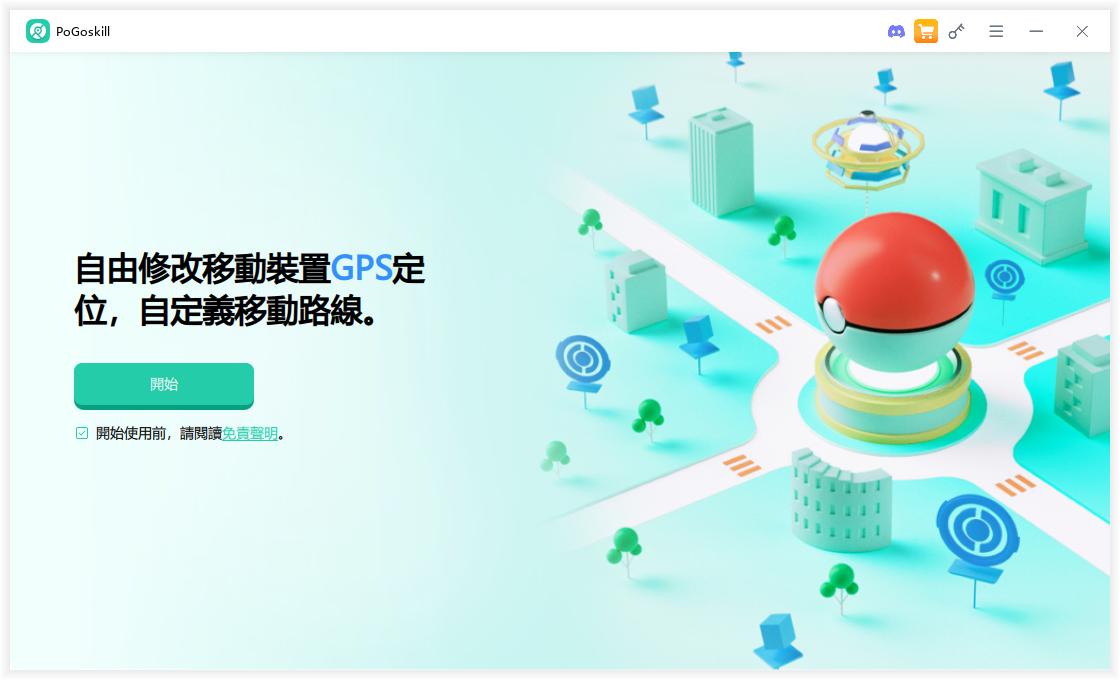
步驟 2


使用 USB 連接線將您的裝置連接到電腦。
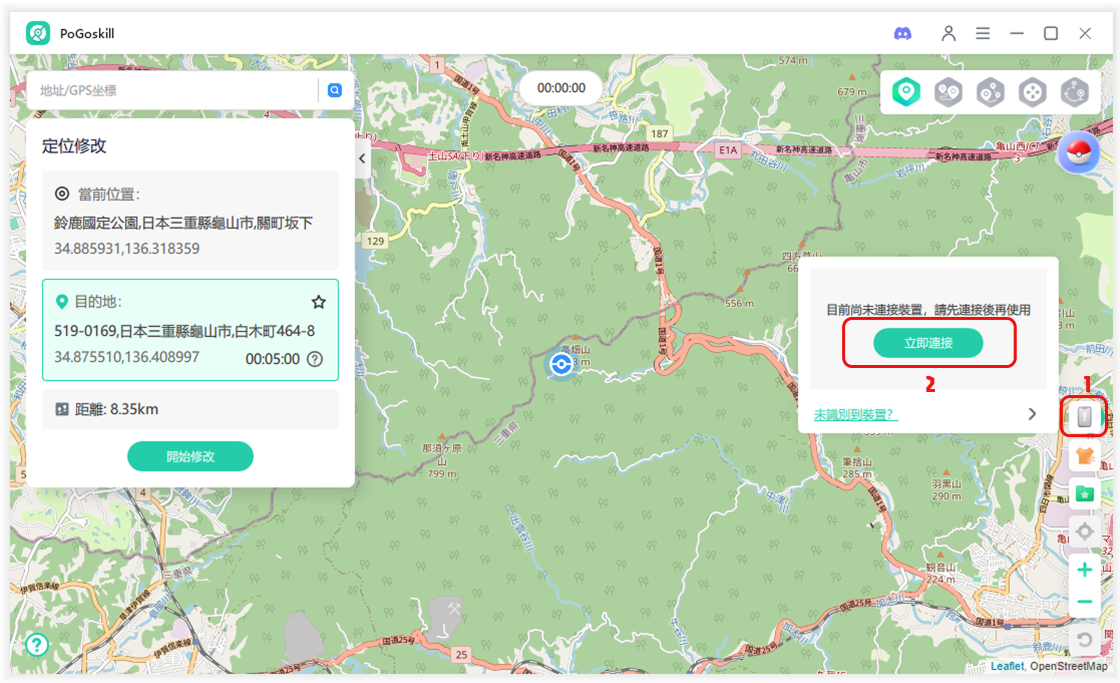
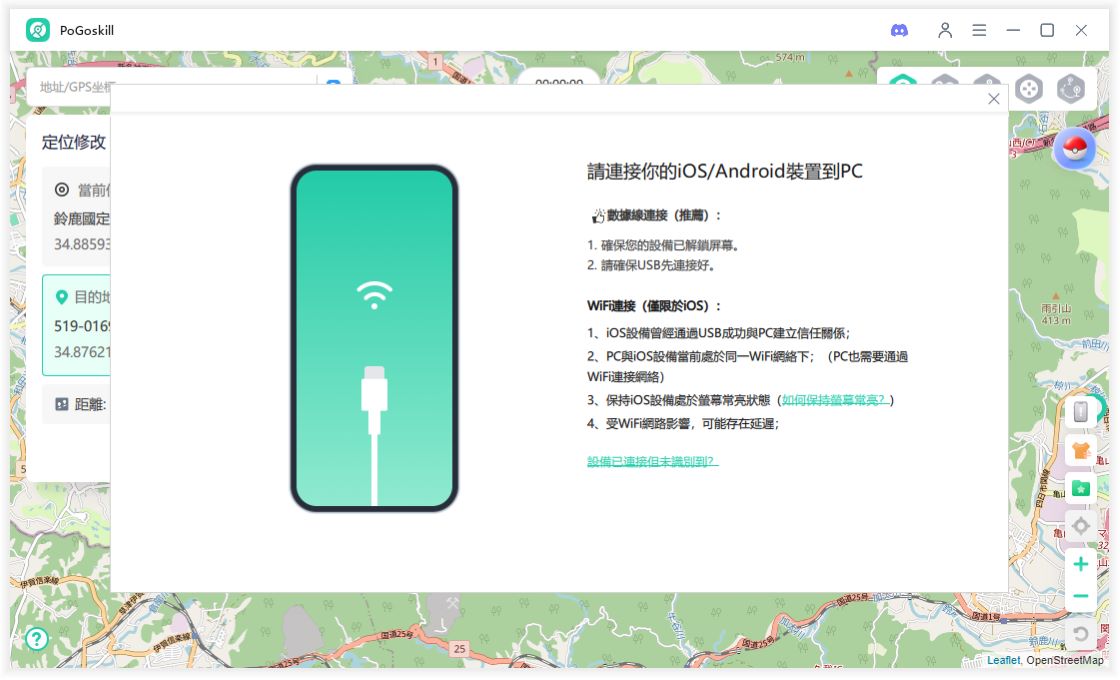
步驟 3

在 PoGoskill 主介面中,選擇「遊戲模式」以開始在 Pokémon GO 修改定位。
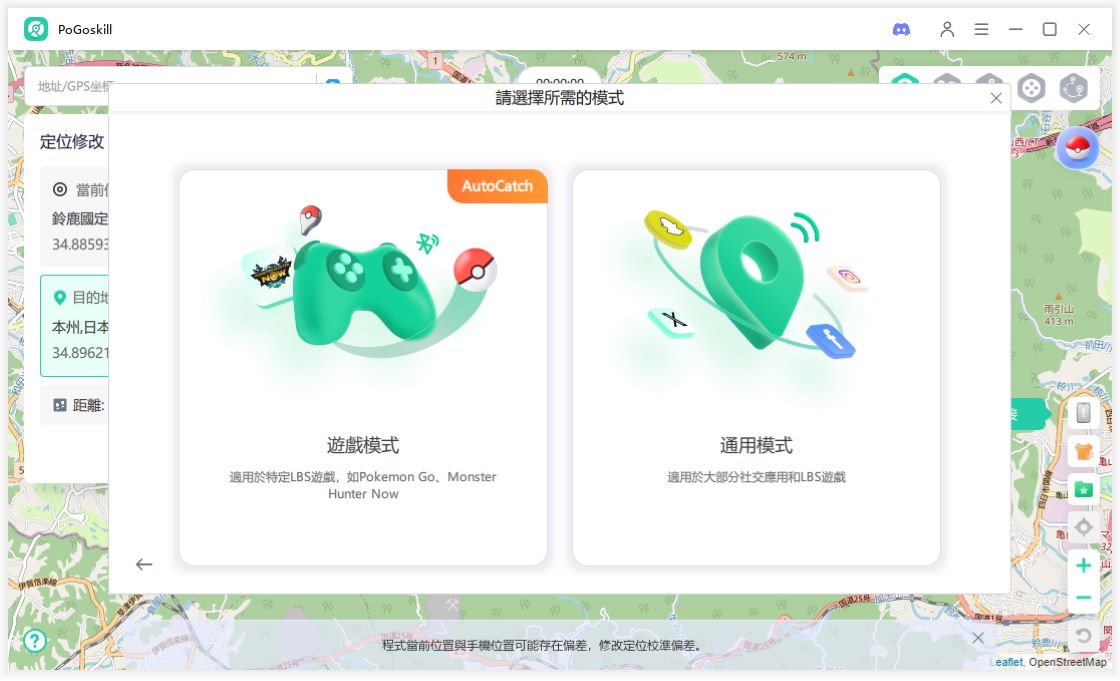
第 2 部分:PoGoskill 藍牙方案操作指引
PoGoskill 為 Pokémon GO 和 MHN 等基於位置的官方遊戲提供了安全且穩定的藍牙連線方案,玩家無需第三方破解版本就可以直接在實現Pokémon GO或魔物獵人Now飛人,同時,它還支援大多數 LBS 遊戲和寶可夢抓寶神器,例如 Pokémon GO Plus。
以下是將 iPhone 連接到Windows或macOS的方法。
2.1 在 Windows 上進行藍牙連線
步驟 1

進入遊戲模式後,選擇您要連接的裝置(PC或手機),並開啟PC和手機的藍牙。
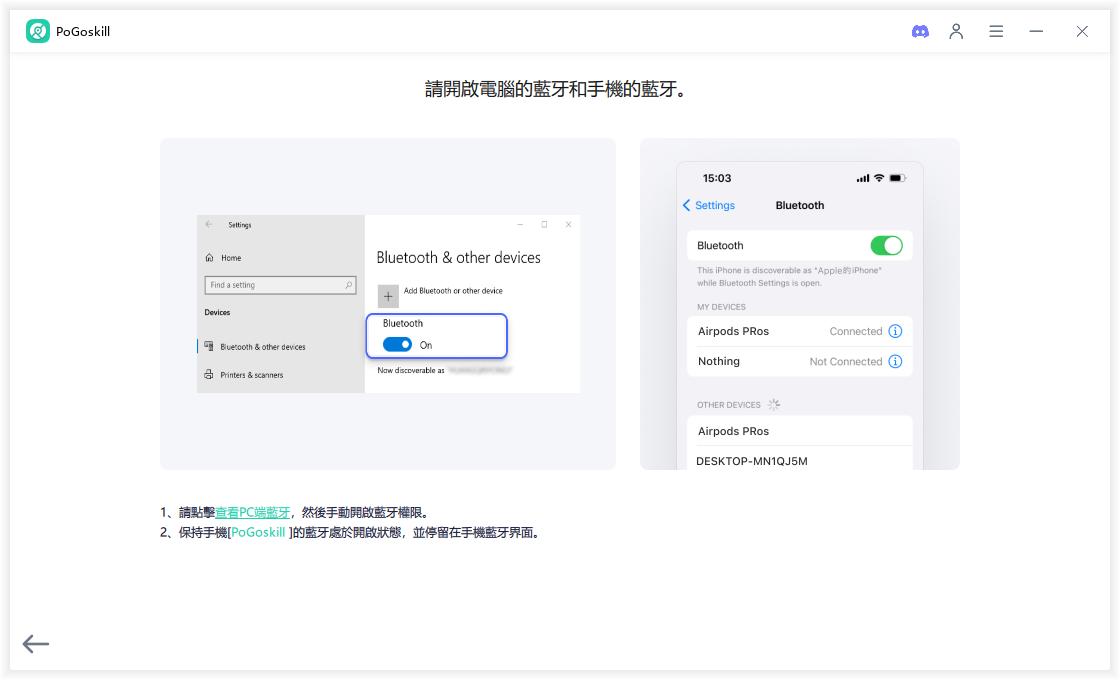
iOS 18 或更低版本:前往藍牙設定並連線。
iOS 18 及更高版本: 從控制中心藍牙選單連線。
如果連線失敗:嘗試關閉藍牙然後重新開啟,再重新連線。
步驟 2

進入地圖頁面後,關閉定位服務、流動網絡和 Wi-Fi。等待 10 秒鐘,再重新開啟它們。您也可以跳到第2.3 節,了解只需點擊一下即可快速完成此操作的方法!
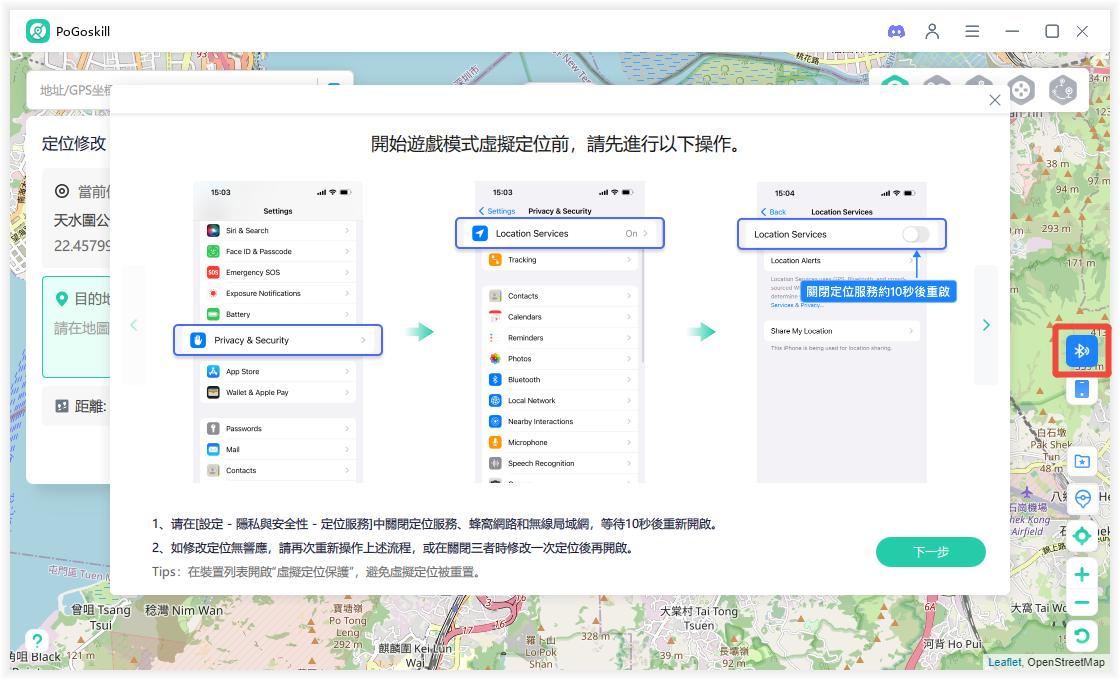
步驟 3

重新進入遊戲模式後,手動更正位置錯誤。如果不成功,請重新啟動遊戲模式並重試。
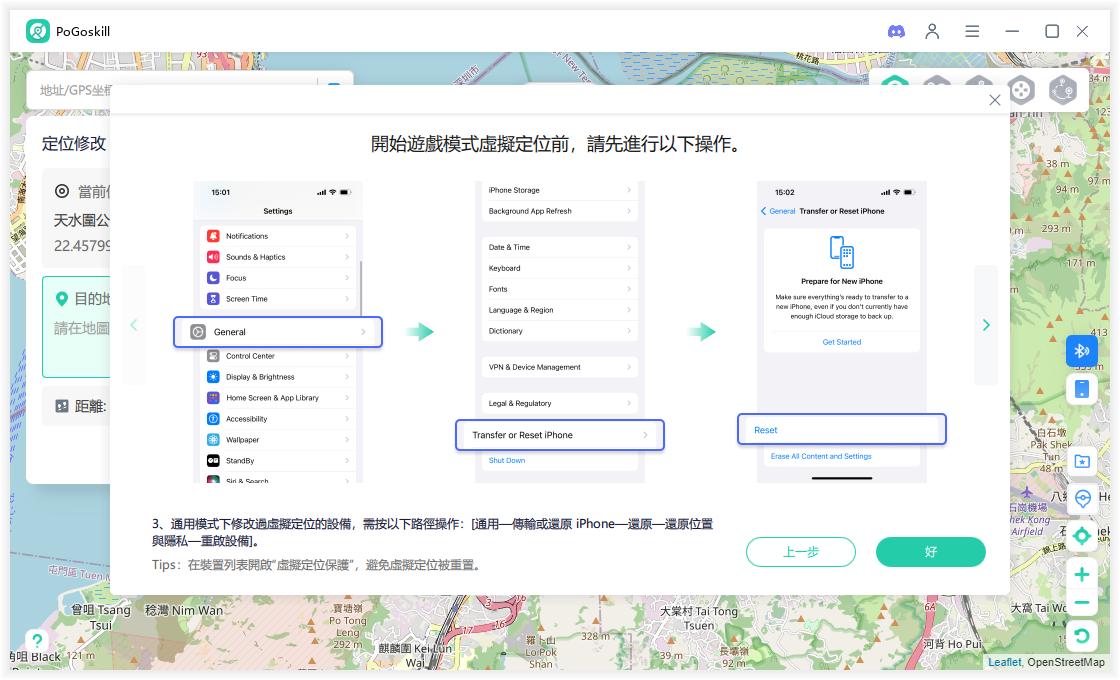
2.2 在 macOS 上進行藍牙連線
步驟 1

允許 PoGoskill 的藍牙存取。出現提示時,按一下「允許」。
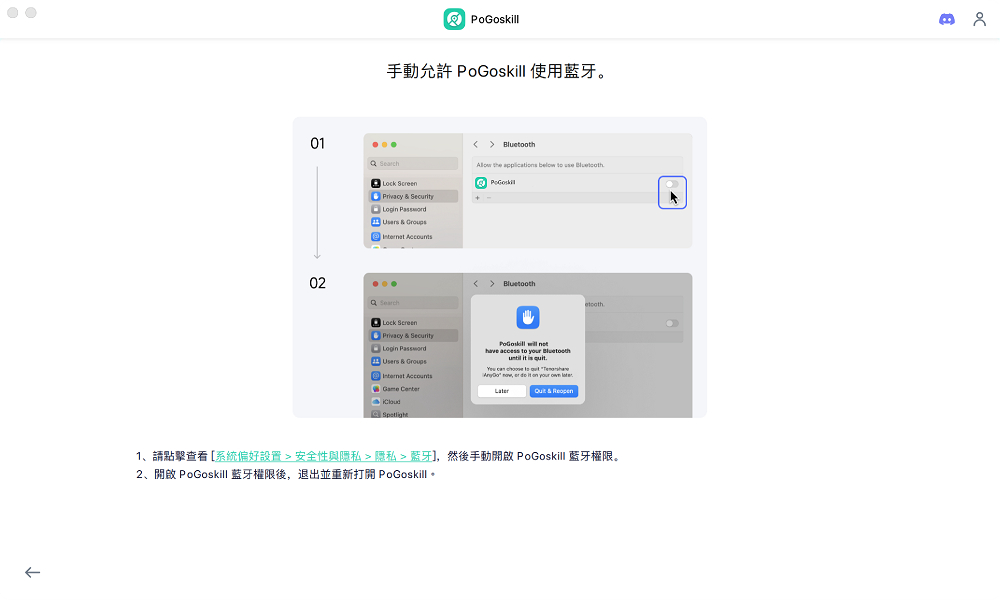
步驟 2

另一個選項:點擊按鈕以開啟藍牙設定。輸入您的密碼並選擇“稍後”。
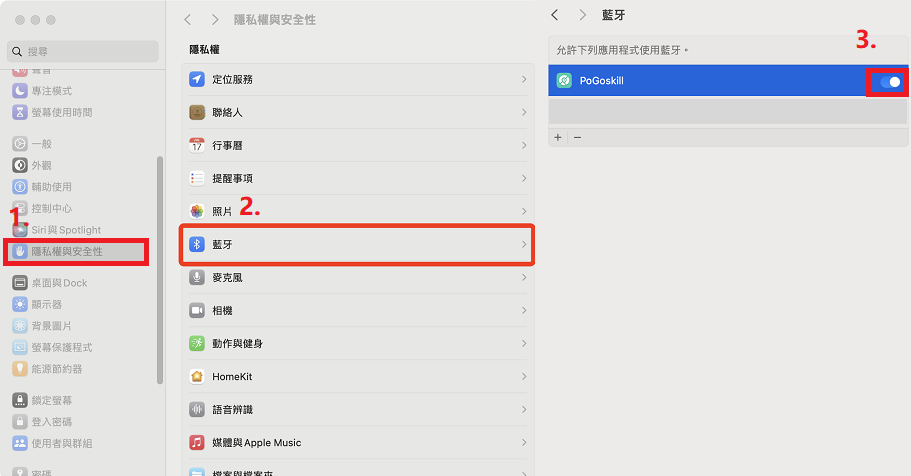
步驟 3

至關重要:首先在手機上啟用藍牙。接下來,找到並連接到您的 Mac。此步驟可協助您的手機找到 Mac 的藍牙,從而防止直接連接到 Mac 時出現「連線失敗」錯誤。
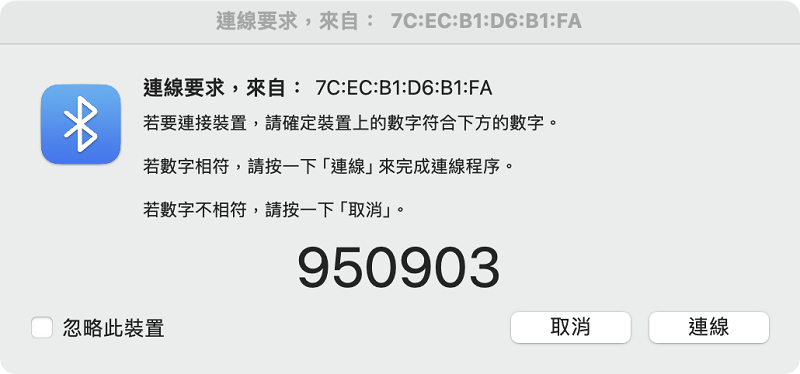
步驟 4

點擊手機上的“配對”,然後點擊 Mac 上的“配對”以建立連線。
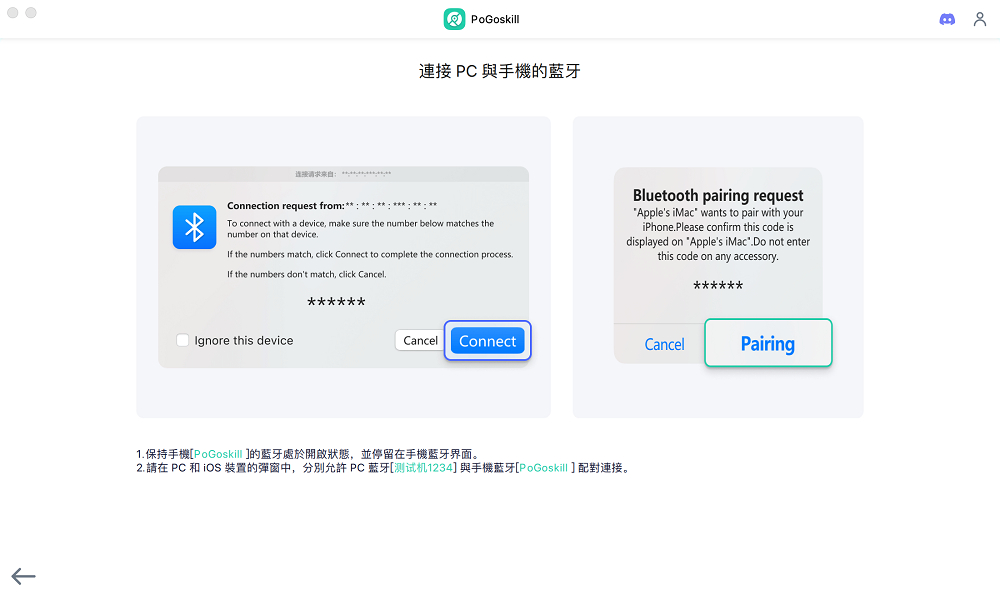
2.3 進階藍牙連線捷徑
想要快速開啟或關閉 PoGoskill 的定位服務和流動網絡嗎?有一個更方便的快捷方式!
Step 1. 在您的iPhone上打開任意瀏覽器,並輸入以下連結:https://www.icloud.com/shortcuts/
5bb90787616148eb9b608fda04e48fc7
5bb90787616148eb9b608fda04e48fc7
Step 2. 點擊“取得捷徑”,然後進入“捷徑”應用程式。
Step 3. 點擊“加入捷徑”,將Restart加入捷徑。

Step 4. 在捷徑應用程式中尋找「Restart」圖示。
Step 5. 點選「Restart」並從彈出的提示中選擇「close」。這會關閉您的 Wi-Fi 和流動網絡。
Step 6. 接著,您將進入定位服務設定,點擊“關閉”也可以停用它。

Step 7. 重新開啟Wi-Fi 和流動網絡,只需要再次點擊捷徑應用程式中的「Restart」,然後從彈出的提示中選擇「open」。
Step 8. 它將帶您進入定位服務,點擊“開啟”按鈕就可以重新打開定位服務功能。
Step 9. Wi-Fi、流動網絡以及定位服務功能都會全部恢復,無需額外步驟。
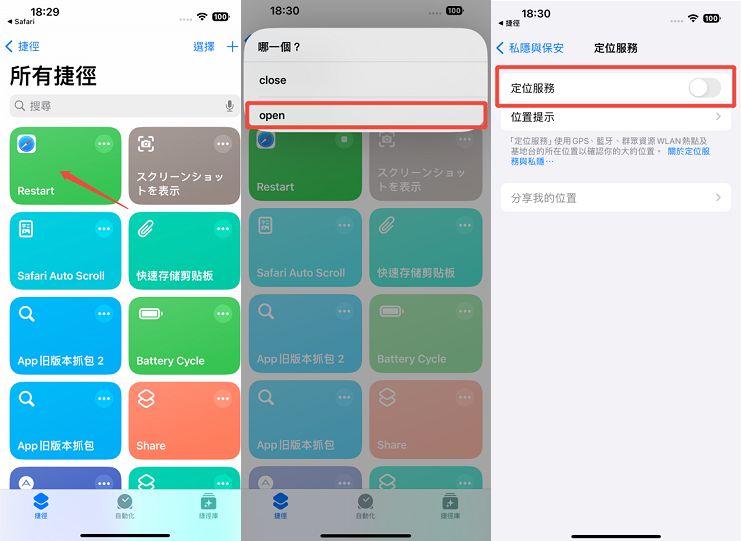
如果您在連線 PoGoskill 藍牙時,總需要不斷地切換WiFi、流動網絡或定位服務功能,上述的快捷方式就能夠為您節省大量的時間,讓您獲得更順暢的體驗。
第 3 部分:常見問題及故障排除指南
問題1、無法成功修改遠距離定位怎麼辦?
當您嘗試將定位修改到較遠的距離(例如超過 10 公里)但未成功,可能會出現地圖凍結或無法更新位置的情況,特別是在使用遊戲模式時。此時,您可以使用 PoGoskill 的 DNS 解決方案,有效修復這些問題,讓定位功能恢復正常。
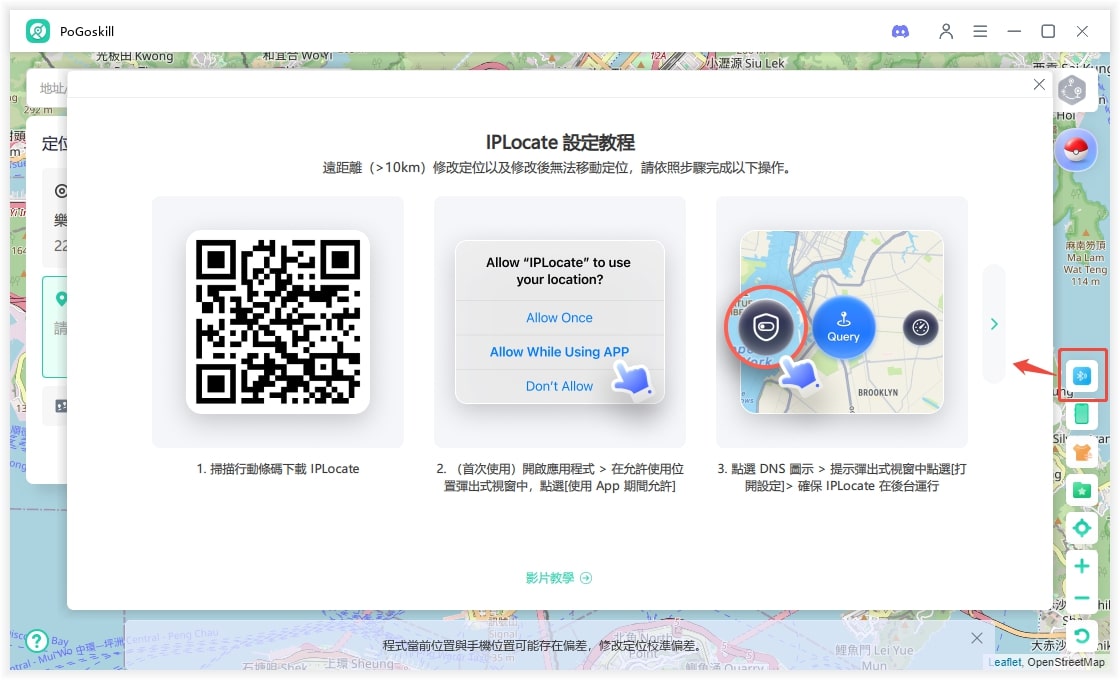
DNS方案有什麼功能:
· 幫助更可靠地刷新並同步您的虛擬定位;
· 降低因冷卻時間或 GPS 瞬移導致錯誤的風險;
· 特別適用於長距離跳躍或快速切換定位的情境;
您只需在 PoGoskill 中啟用 DNS 功能,即可有效穩定 Pokémon GO 或 Monster Hunter Now 等遊戲中的定位更新。以下為您準備了詳細的影片教學指南:
問題2、如果未偵測到藍牙或與 PoGoskill 連接藍牙時卡住怎麼辦?
方法 1:驗證藍牙裝置和驅動程式
為確保藍牙功能正常,請驗證電腦以及手機的藍牙是否正常運作。開啟藍牙檢查是否有任何驅動問題。如果藍牙設備被識別且沒有錯誤圖標,則表示其運作正常。
否則,您可能需要重新開啟並連線藍牙或更新手機系統。

方法 2:透過行動裝置連接
確保手機的藍牙已啟用,嘗試透過行動裝置連接電腦的藍牙。然後,在行動裝置上搜尋電腦的藍牙名稱。
此方法通常有助於解決連線問題並促進更順利的配對。
方法 3:重新啟動藍牙或您的設備
如果您在配對裝置後仍然無法連線:
步驟 1、 重新啟動藍牙:停用手機和電腦上的藍牙。短暫暫停後,重新啟用藍牙並嘗試再次連線。
步驟 2、重新啟動手機:如果問題仍然存在,重新啟動手機可能會解決臨時連線問題。
問題3、為什麼使用 PoGoskill 連接藍牙後卡在加載畫面?
1、檢查網路:驗證您的電腦和行動裝置是否已連接到穩定的網路連線。
2、允許載入時間:應用程式可能需要一些時間來載入。在排除故障之前等待一兩分鐘。
3、重新連接藍牙:如果載入畫面仍然存在,請中斷並重新連接您的藍牙裝置。重新加載前請確保網路連線穩定。
4、重新啟動您的裝置:如果問題仍然存在,請重新啟動您的行動裝置。重新啟動後,重新連接藍牙並檢查載入問題是否已解決。
問題4、為什麼我在 Apple 地圖中的位置沒有改變?
如果您已使用 PoGoskill 成功連接到藍牙,但在 Pokémon Go 或 魔物獵人 Now 中遇到無法修改定位的問題,或者您的位置在 Apple 地圖中顯示為灰色,請按照以下步驟排除故障:
1、重啟定位服務與網絡
步驟 1、重新啟動定位服務:前往裝置設置,關閉定位服務 10 秒鐘,然後重新啟用。
步驟 2、停用蜂窩數據和 Wi-Fi,然後在短暫暫停後重新啟用它們。穩定的網路對於準確的定位修改至關重要。
2、避免大幅度的距離變化
修改您的 GPS 定位時,請避免進行大幅跳躍(例如跨越大陸),因為這可能會導致定位修改失效。相反,請選擇較小的距離變化,以降低被 Pokémon Go 或 Apple 地圖偵測到的風險。
問題5、為什麼我在 iOS 18 上修改位置後很快就恢復成原來的位置?
如果您使用 PoGoskill 修改定位後,您的位置很快就會恢復到原來飛的實際位置,請按照以下步驟修復:
步驟 1

前往 PoGoskill 選單並選擇設定選項。
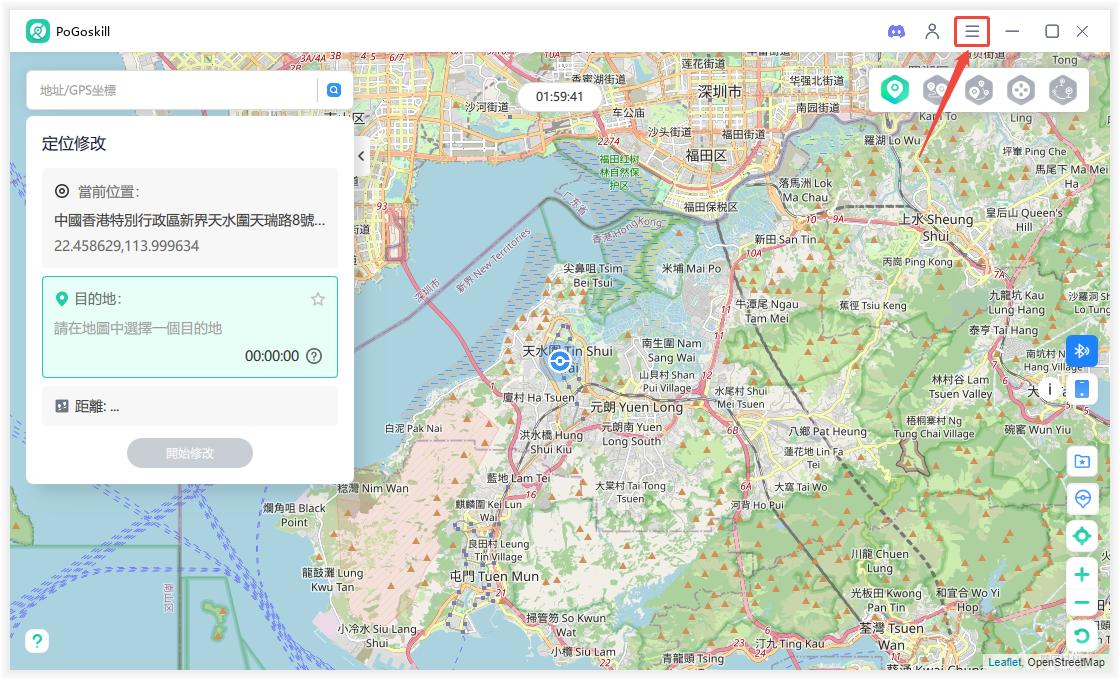
步驟 2

打開座標波動模式。座標靜止時將圍繞虚凝定位随機波動,這有助於防止您的位置在連接時恢復到您的真實位置。
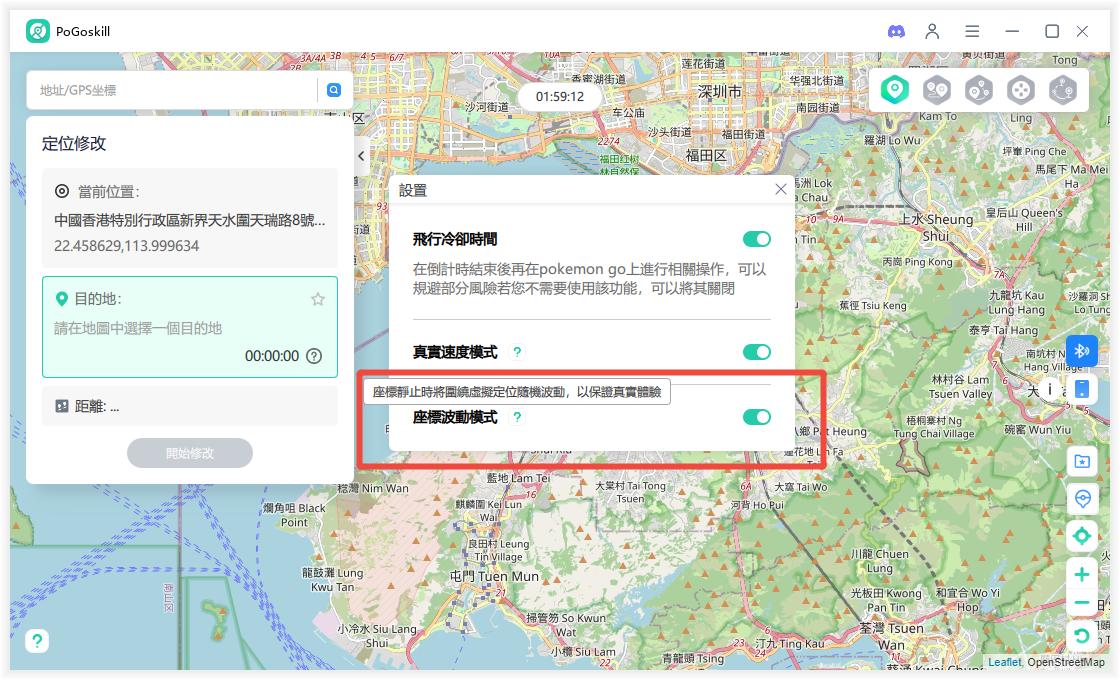
防止恢復實際位置的其他Tips:
修改您的 GPS 定位時,請避免進行大幅跳躍(例如跨越大陸),因為這可能會導致定位修改失效。
相反,請選擇較小的距離變化,以降低被 Pokémon Go 或 Apple 地圖偵測到的風險。
Tip 1、在 PC 上使用 PoGoskill 時,請確保 Apple 裝置的藍牙始終保持啟用狀態並連接到 PoGoskill(透過 USB 或 Wi-Fi)。
Tip 2、如果您的位置恢復,請避免重新連接藍牙。相反,請關閉定位服務、蜂窩網路和 Wi-Fi,修改您的位置,然後重新啟用它們。
Tip 3、避免頻繁切換應用程式以確保連線穩定。
Tip 4、為了防止虛擬位置重置,請盡量避免在定位修改過程中使用嚴重依賴GPS定位服務的應用程序,例如送餐和叫車應用程式等。
Tip 5、進入地圖頁面前,使用一次通用模式。然後,再切換到遊戲模式而不更改您在地圖上的位置。
問題6、如何取消設備連線?
從 PoGoskill 取消設備連線非常簡單。請遵循以下提示:
Wi-Fi:要在使用 Wi-Fi 時取消設備連線,只需在電腦或手機上連接到不同的網路即可。或者,您可以關閉兩台裝置上的 Wi-Fi。
USB:如果您使用 USB 電纜,只需將其從裝置上拔下即可與 PoGoskill 斷開連接。
藍牙:要取消藍牙裝置的鏈接,請前往手機和電腦上的藍牙設定。找到它們之間的連接,然後選擇取消配對或忘記此裝置以刪除配對。這可以防止來自先前連接的任何干擾。

問題7、如何解決 Wi-Fi 連線問題?
如果您的電腦目前連接到寬頻網絡,請切換到無線網路。
Win 10:控制台>>網路與網際網路>>Wi-Fi>>右鍵點選「停用」之前的網路介面卡。
Win 11:控制台>>網路與網際網路>>進階網路設定>>停用本機網路。