PoGoskill
使用教學

開始使用 PoGoskill
無論您想要保護個人位置隱私,或是想要修改 GPS 定位以獲得特定地點才享有的獨特內容,或是想要在遠程尋求更加身臨其境的遊戲體驗,例如魔物獵人 Now 或 Pokemon GO 等遊戲,您都可以透過 PoGoskill 這款100%安全的定位修改工具去幫助您實現。憑借著 2025 最新的藍牙技術(遊戲模式)解決方案以及對最新 iOS 26 和 Android 16 的完美兼容,PoGoskill 可以讓您在不需要依賴第三方工具的前提下,一鍵成功修改手機 GPS 定位。
為什麼 PoGoskill 虛擬定位神器是玩 Pokemon GO 的理想選擇?
· 零封號:透過最新藍牙遊戲模式方案,無需破解版就能安全地在寶可夢 GO 中虛擬定位。
· 寶可夢PoGoMap全新功能:一鍵掃描附近寶可夢、團體戰、極巨化道館以及GO火箭隊資料
· AutoCatch自動抓寶神器:無需硬體,輕鬆連線,支援iOS & Android ,一鍵自動抓寶 & 旋轉補給站
· 虛擬搖桿操控位置:模擬 GPS 真實移動,支持自訂移動路線和速度。
· 快速掃描補給站&道館:只需一秒即可掃描超過 2000 個寶可夢補給站和道館。
· 多樣化地圖皮膚:新增多樣化地圖皮膚功能,您可自由選擇4款地圖皮膚以提升定位移動體驗。
跟著下面的步驟指引,輕鬆修改 GPS 定位:
功能一:使用傳送模式一鍵修改 GPS 定位
使用 PoGoskill,只需點擊一下,您就可以將當前 GPS 定位更改為世界任何地方。
步驟 1

在您的 PC 或 MAC 上安裝並啟動 PoGoskill 定位修改工具,然後點選「開始」按鈕。
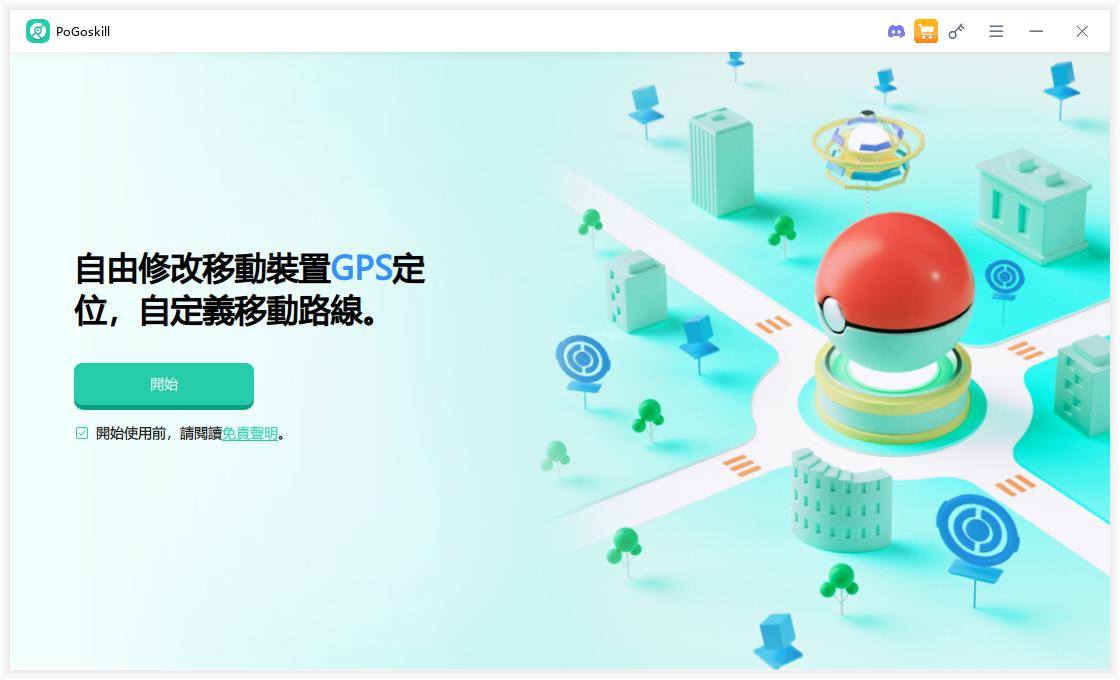
步驟 2


將您的裝置連接到電腦。 PoGoskill 定位修改工具提供兩種連接方式:使用 USB 連接線或透過 Wi-Fi。
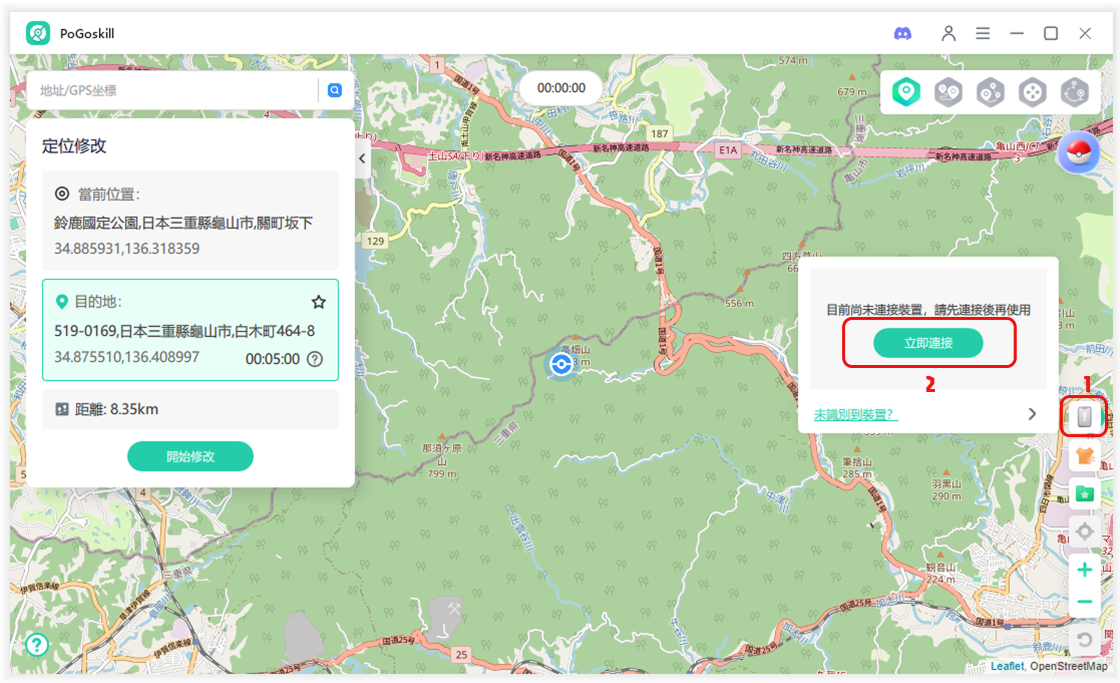
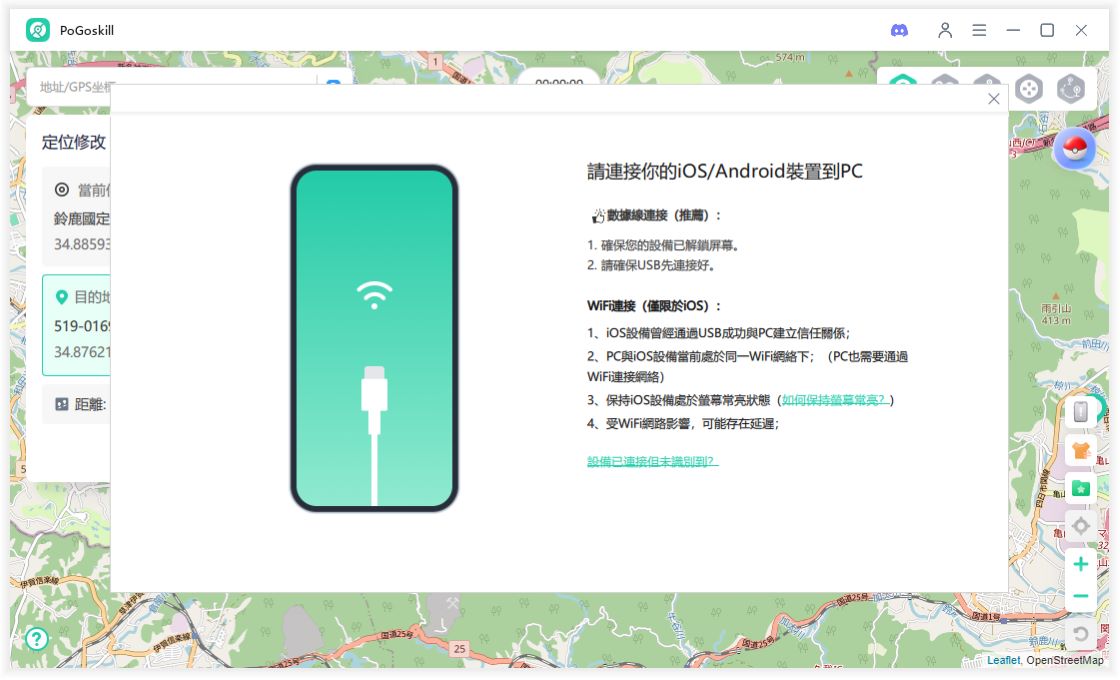
步驟 3

選擇通用模式可修改 MixerBox、Jagat、Omi、Facebook 等應用程式中的 GPS 定位。而對於 Pokémon GO 等基於 GPS 位置的遊戲App,請選擇遊戲模式,並透過最新藍牙技術修改定位。
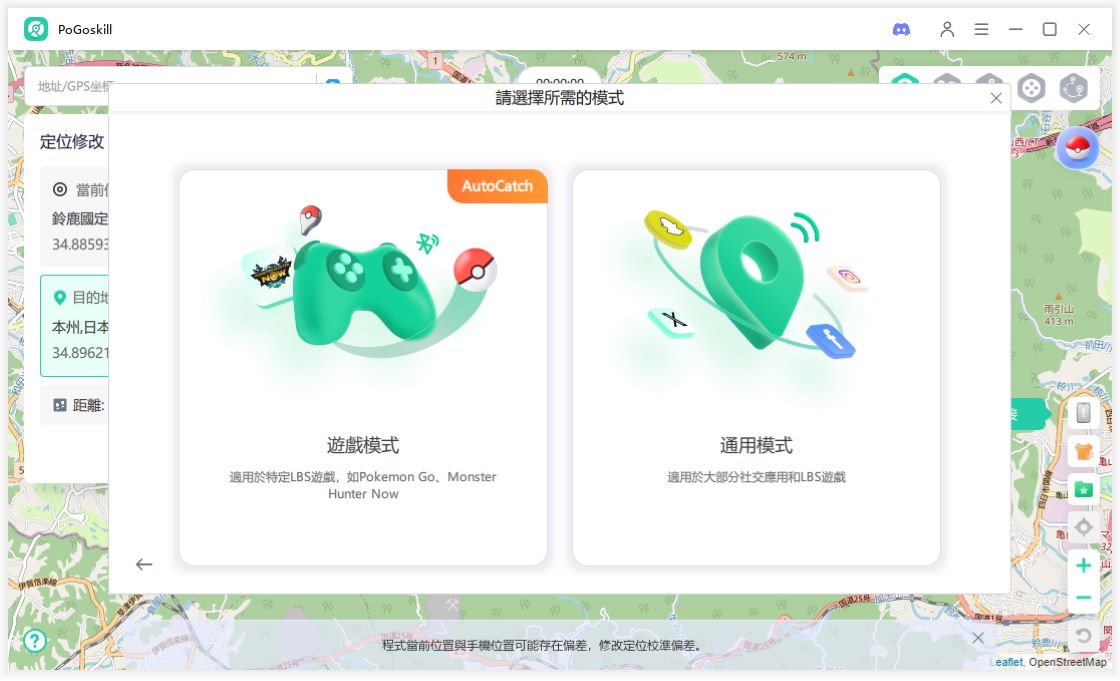
步驟 4

只需輕輕點擊一下,您的裝置的 GPS 定位就會立即修改。行動裝置上的所有基於位置的應用程式和遊戲,尤其是 Pokemon Go,也可以立即實現寶可夢虛擬定位。
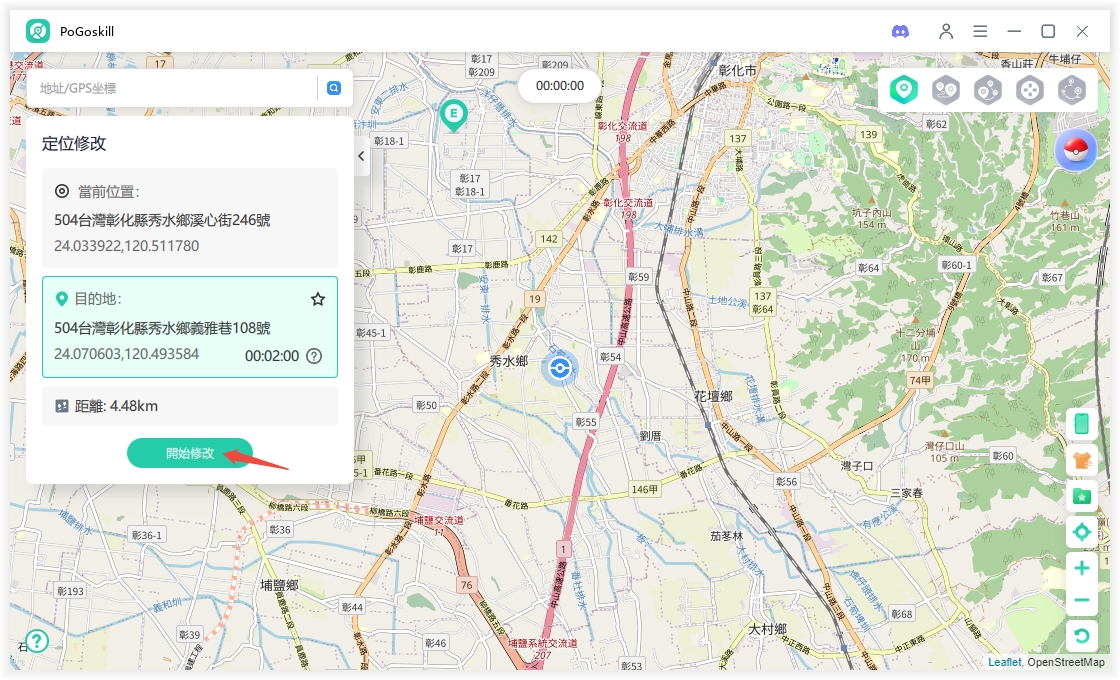
連接方式選擇:
PoGoskill 提供下面兩種將 iPhone/Android 連接到電腦的方法:
方法一:使用USB線將設備連接至電腦
步驟 1


將 iPhone 或 Android 裝置連接到電腦。對於 iOS 用戶,需要解鎖 iPhone 並信任電腦。對於 Android 用戶,需要解鎖裝置並啟用 USB 調試。(你可以從右上角選擇你的 Android 裝置品牌,然後按照螢幕上的說明啟用 USB 調試)。
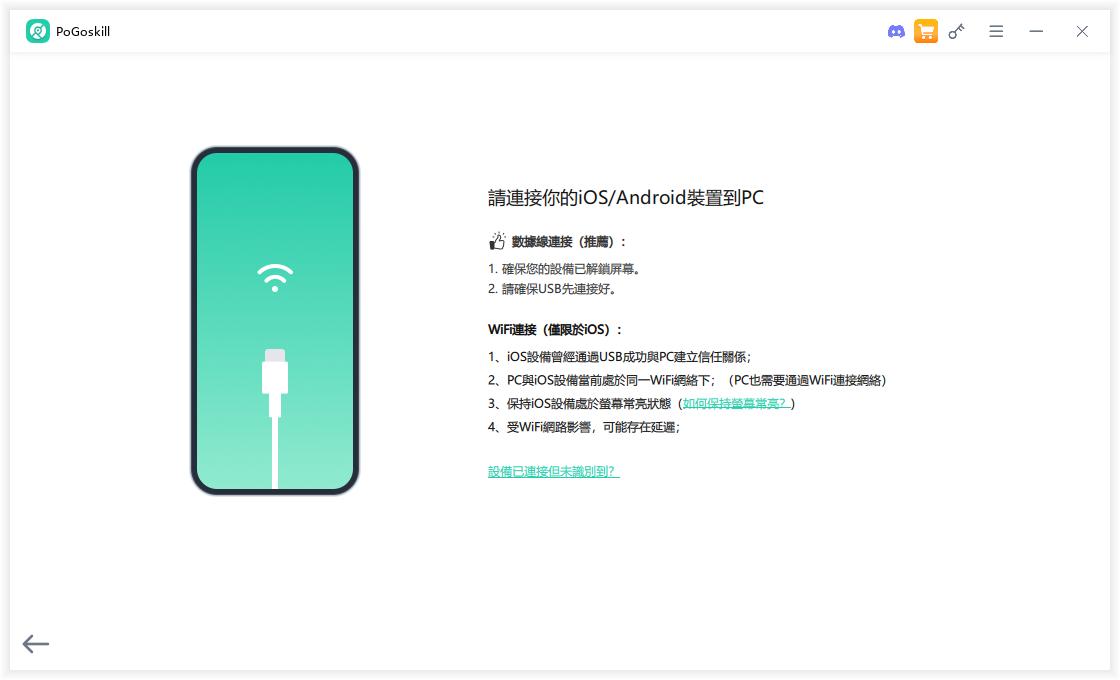
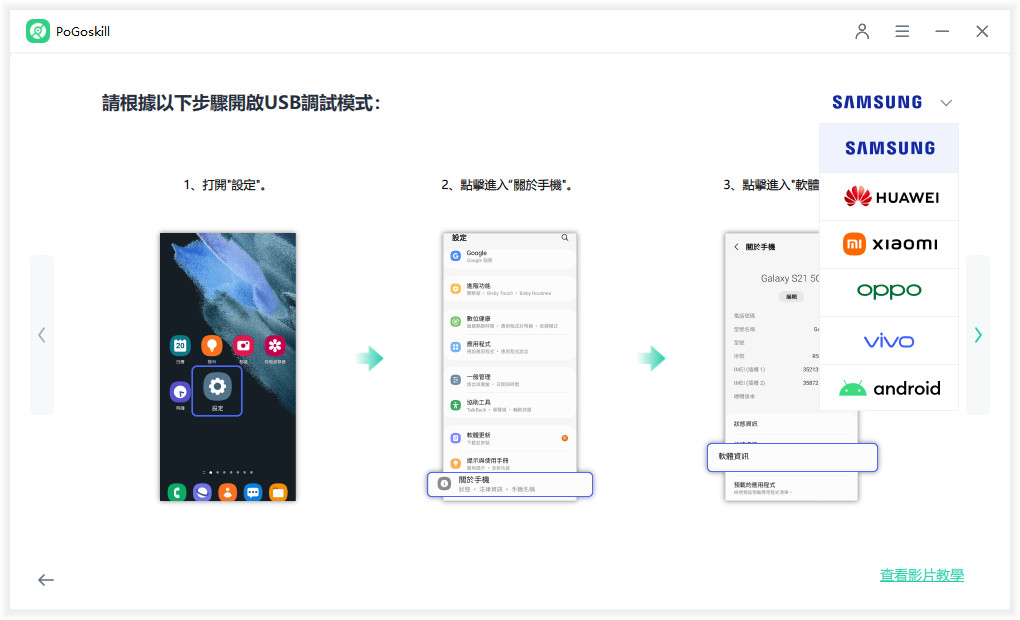
步驟 2

PoGoskill 檢測到您的裝置後,請選擇該裝置並進入下一步。
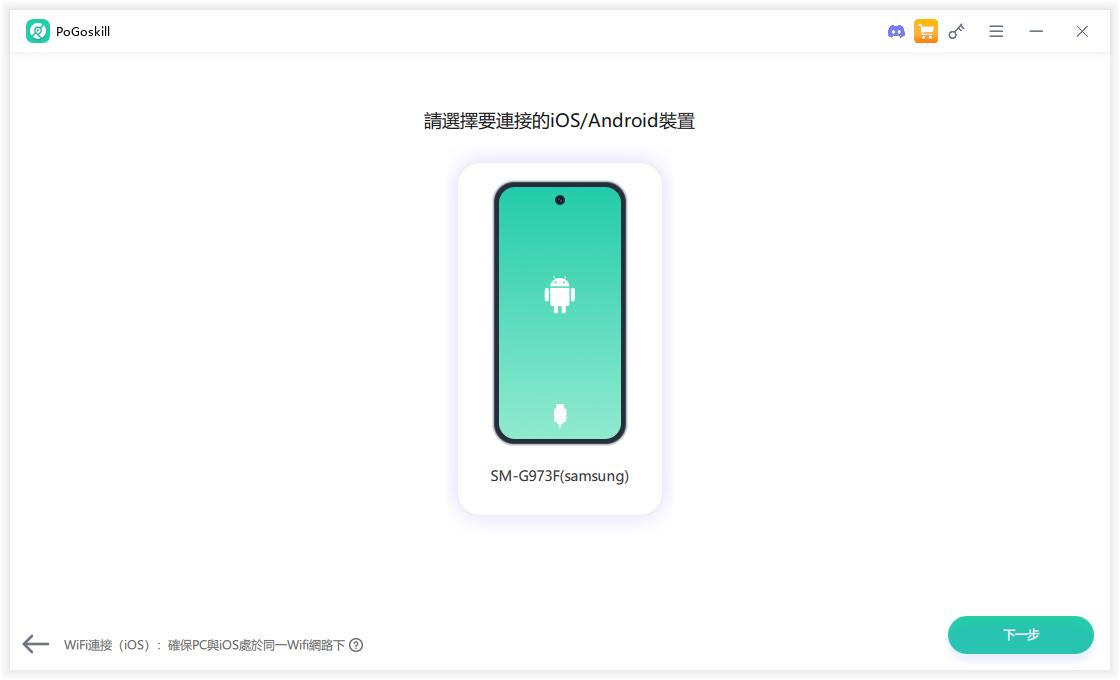
步驟 3

iOS 用戶可以進入下一部分,現在就開始更改定位。Android 用戶需要等待幾秒鐘下載完成。如果應用程式提示您安裝,請批准在 Android 裝置上安裝。
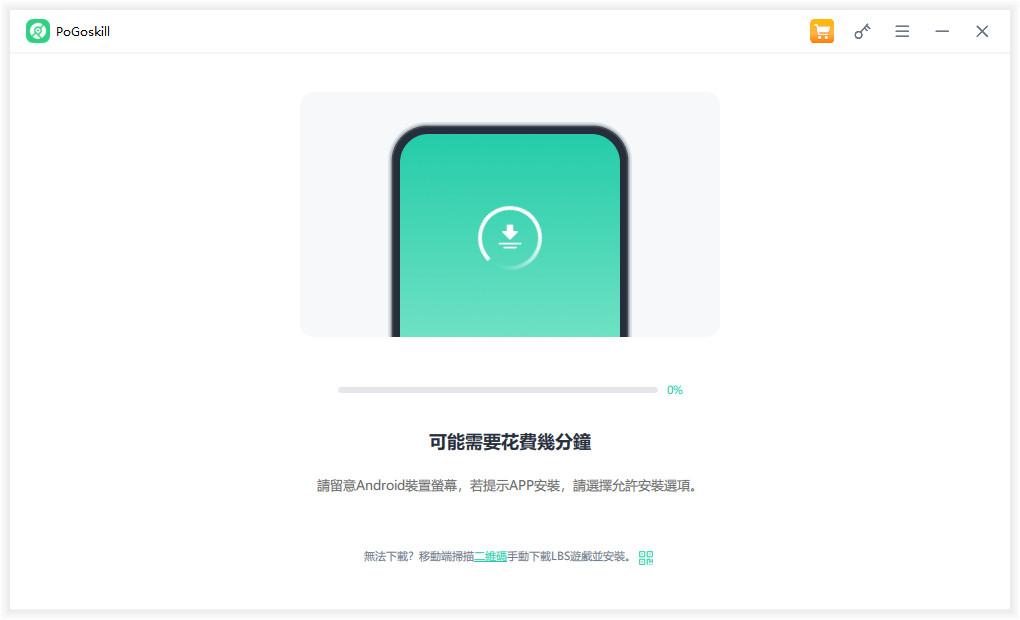
步驟 4

之後,您的安卓裝置就會自動連接成功。打開基於定位服務的遊戲(特指 Pokémon Go),登入 Pokémon Go 帳戶。點擊 "已登入",即可立即進行 Pokemon GO 飛人 Android 改定位!
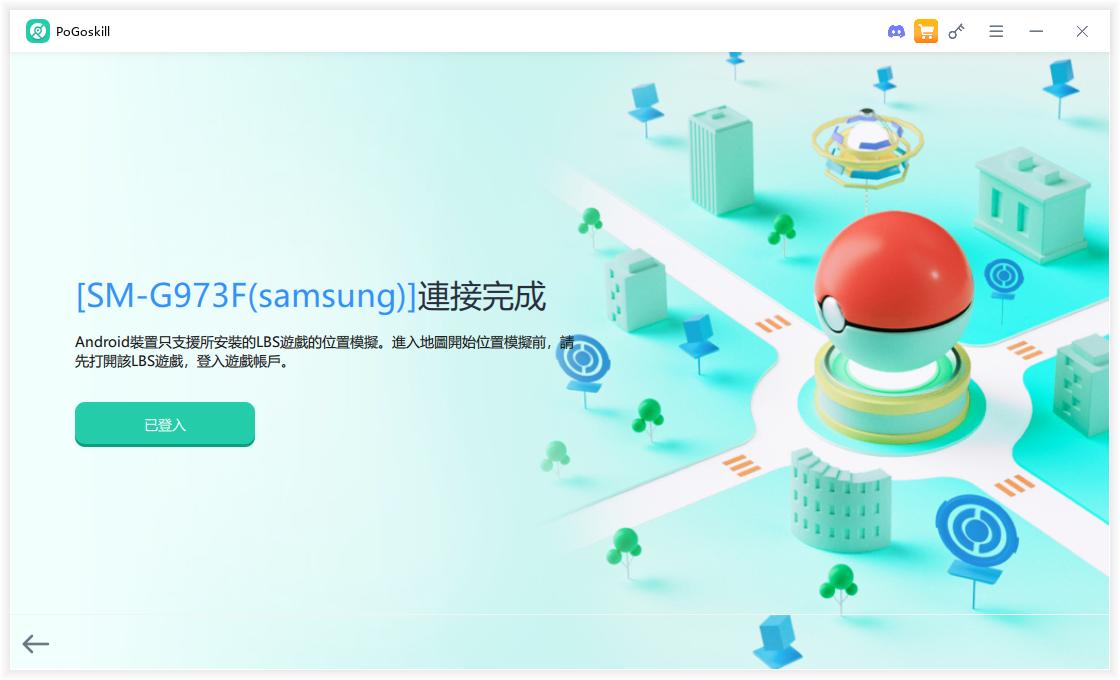
方法二:透過Wi-Fi將裝置連接至電腦(僅限iOS)
步驟 1
iOS 裝置之前已通過 USB 成功連接到電腦;
步驟 2
電腦和 iOS 裝置當前已連接到 Wi-Fi 網路;(電腦也需要通過 Wi-Fi 連接到網路)
步驟 3
保持 iOS 裝置螢幕開啟。(注:如果 iPhone 彈出要求信任此電腦的資訊,請點擊 iPhone 上的 "信任")。
步驟 4

連接手機後,選擇要更改 GPS 定位的裝置,然後單擊 "下一步"。
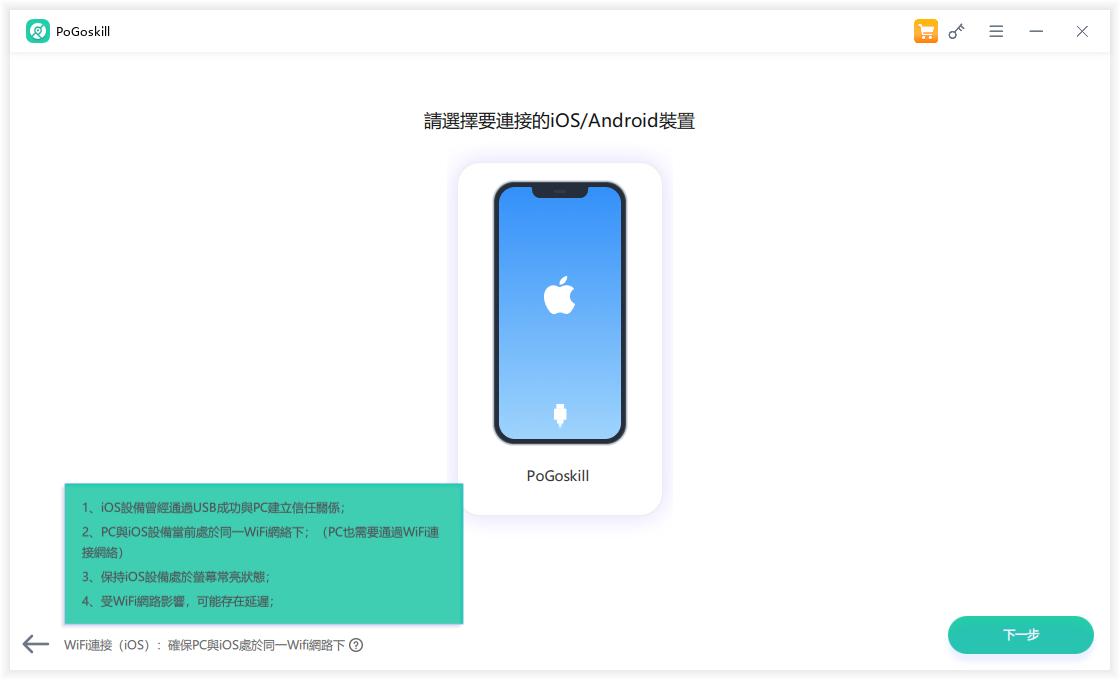
傳送模式提示與技巧:
Tip 1: 為了防止 Pokemon Go 偵測到異常的使用者位置,請等待冷卻時間結束後再執行某些遊戲內的操作。如果不需要,您也可以停用此功能。
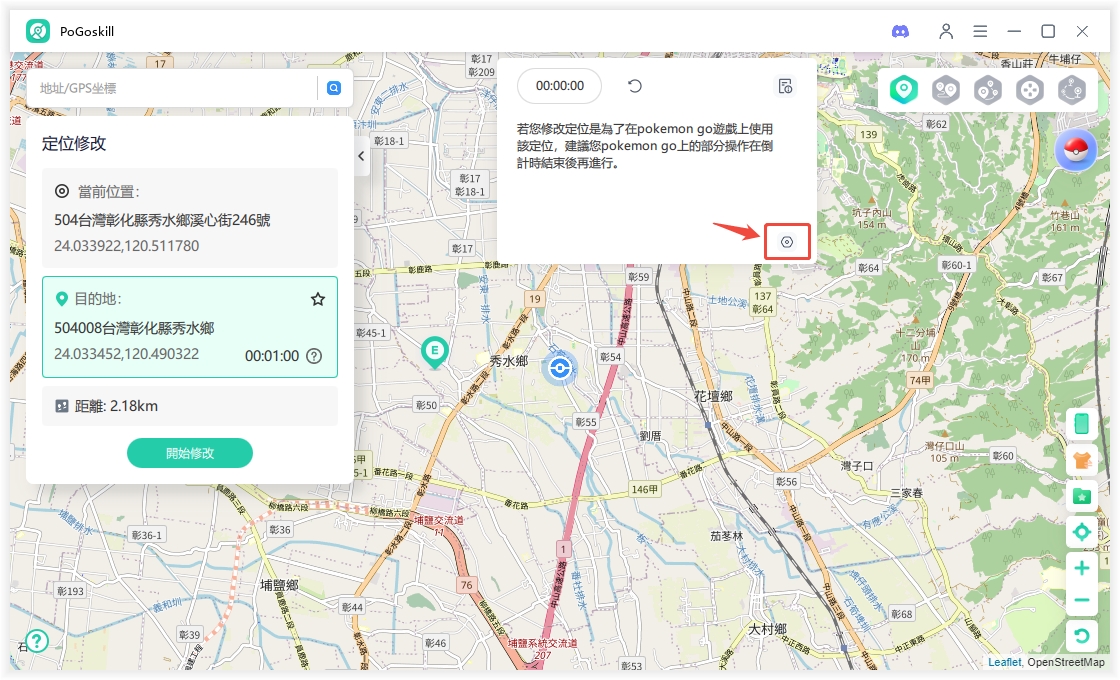
要恢復冷卻時間功能,您只需在「設定」中開啟它,步驟如下:
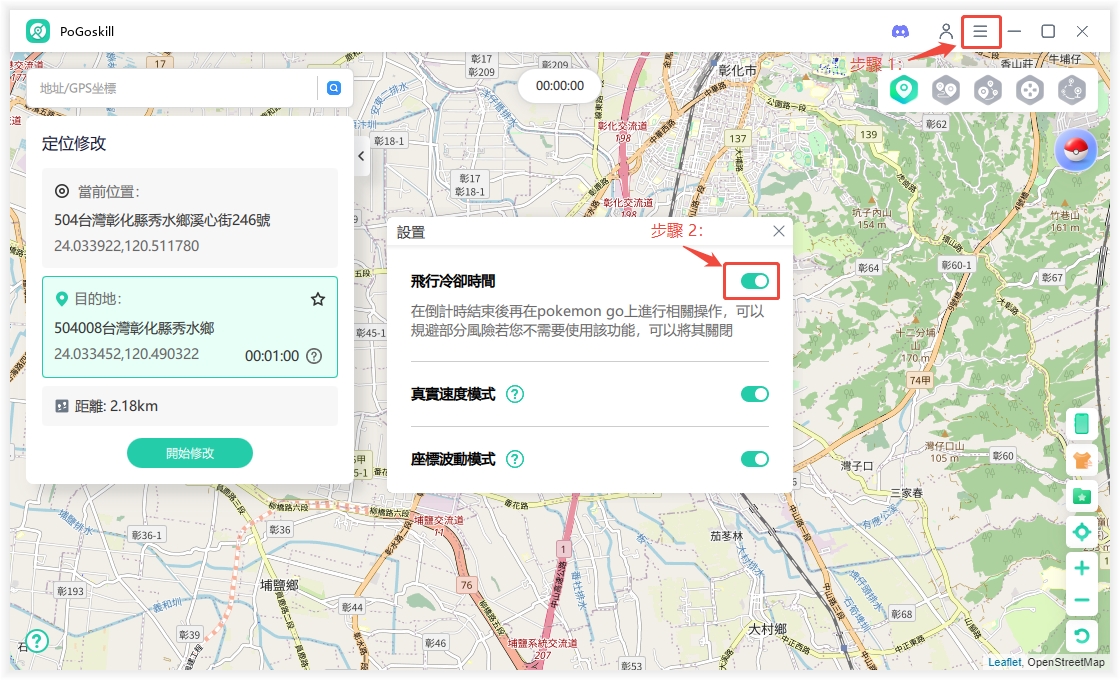
Tip 2:如果想恢復到真實座標,只需點擊右下角的返回按鈕即可。
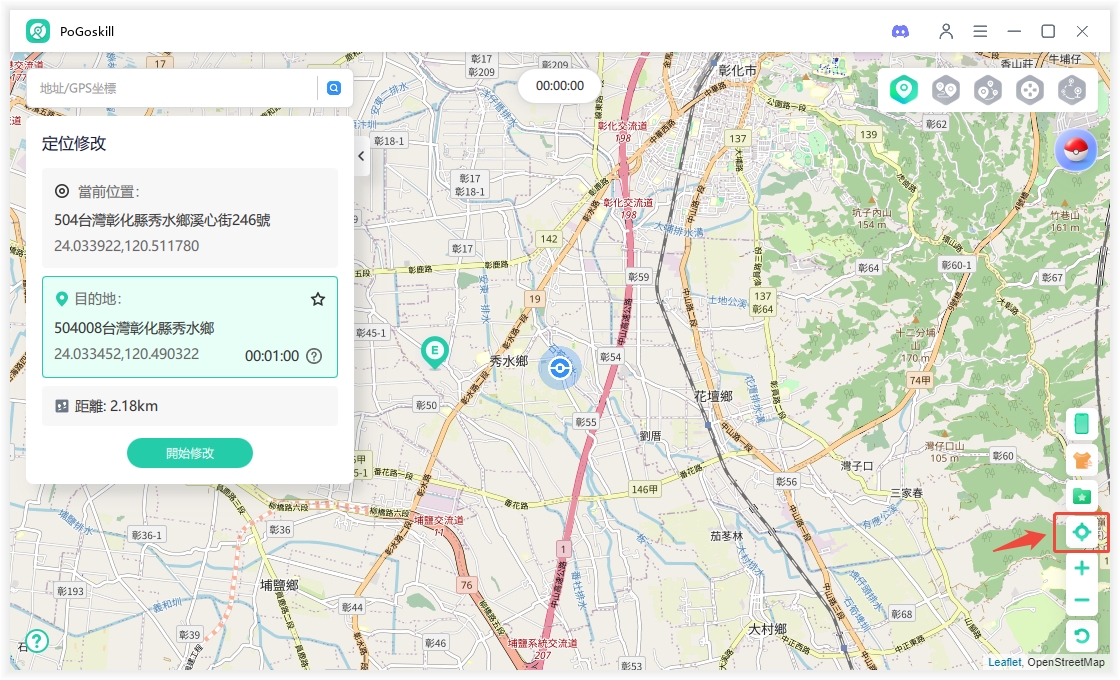
Tip 3:座標記錄將收集您使用過的座標。您也可以點擊 "五角星 "按鈕手動收集座標。這些座標也可以在其他運動中使用。
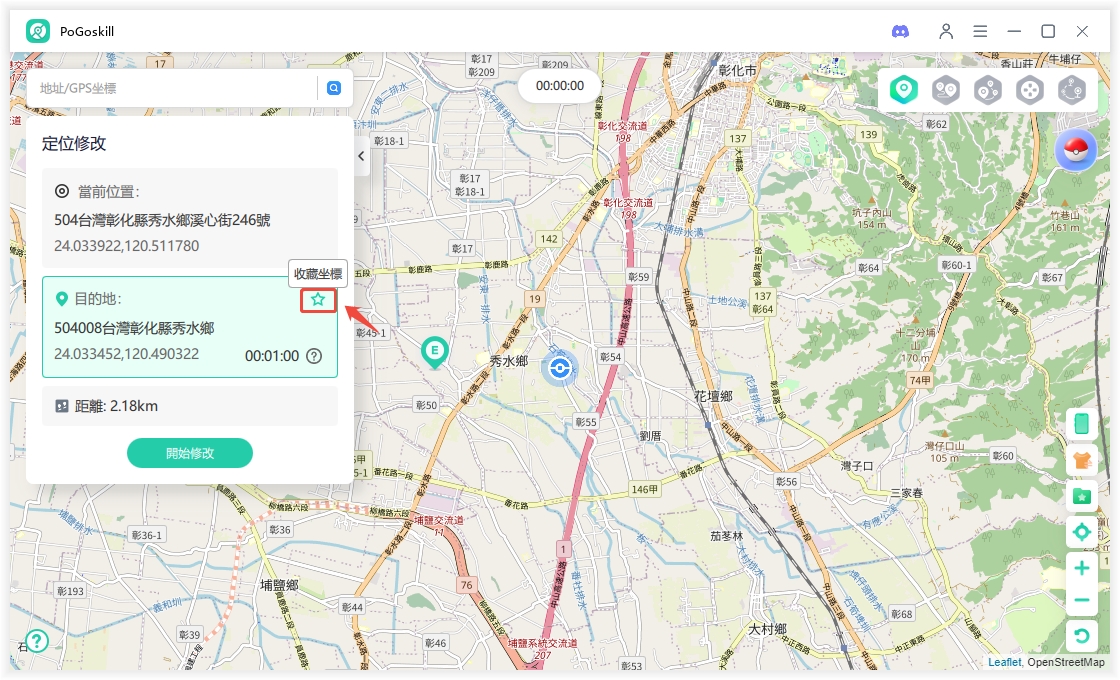
Tip 4:PoGoskill 為用戶提供了 4 種地圖皮膚可供選擇,增強您的體驗,實現更順暢的地圖導航。
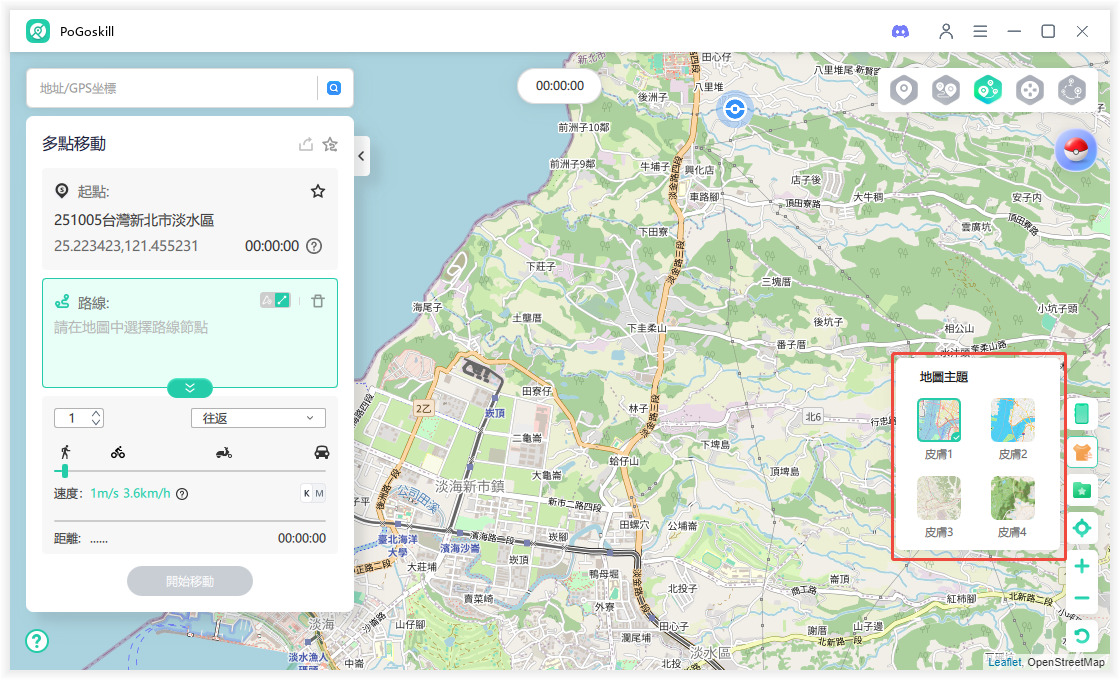
功能二:使用單點移動模擬GPS移動
PoGoskill 可以在 iPhone 或 Android 裝置上模擬兩點之間的 GPS 移動路線。下面是詳細步驟:
步驟 1

切換到單點移動:找到介面右上角的 "單點移動",點擊進入相應頁面。(位於第二個圖示中)。
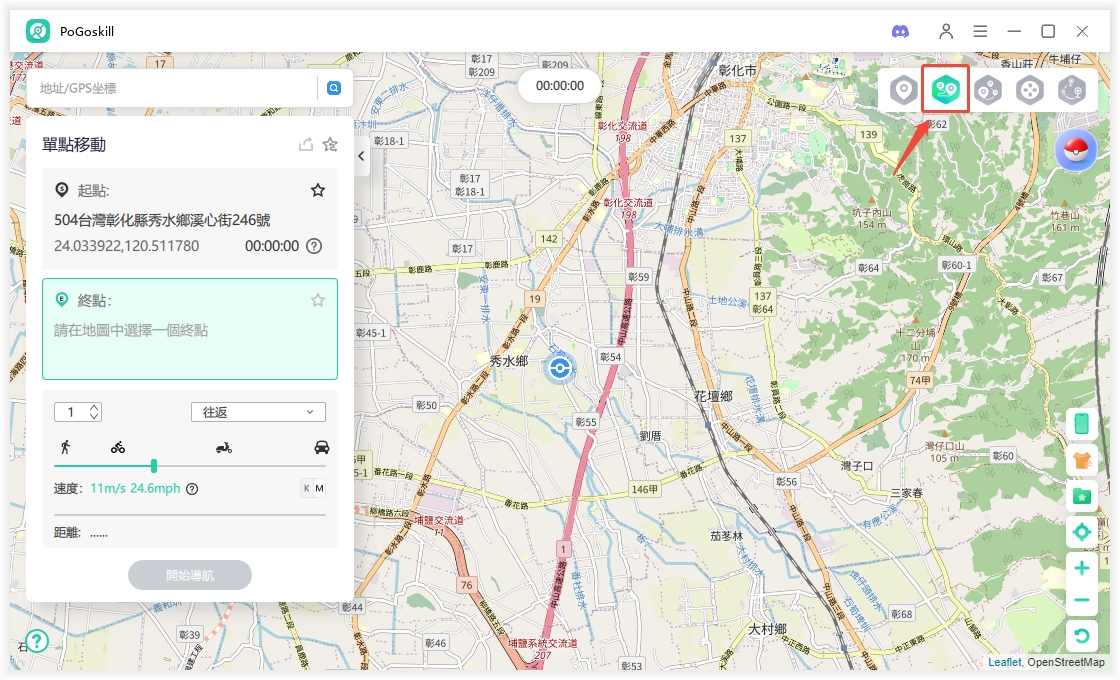
步驟 2

在地圖上設定雙點路線:默認情況下,您的起始定位就是手機的實際 GPS 定位。您需要做的就是確定目的地的地址/座標。您可以通過在搜索欄中輸入地址或直接點擊地圖來選擇目的地。
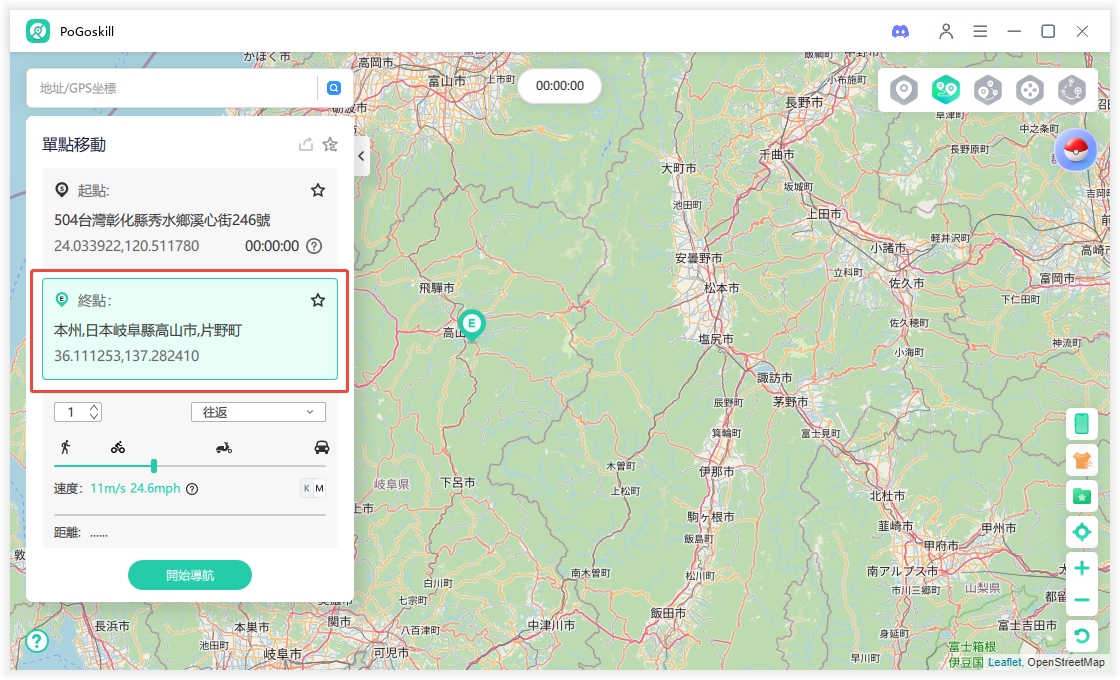
步驟 3

點擊 "開始移動: 設定移動次數並拖動速度欄調整移動速度後,單擊 "開始移動 "開始在地圖上的兩點之間移動。
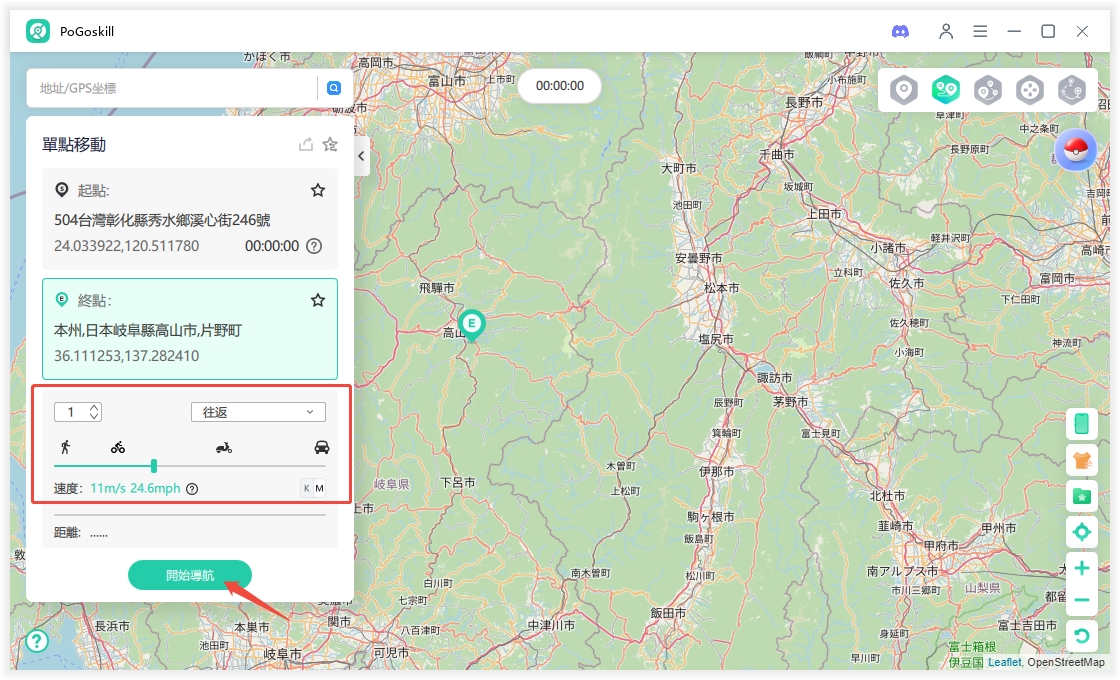
步驟 4

您可以隨時暫停或繼續運動。此外,您還可以隨意終止虛擬座標移動過程。
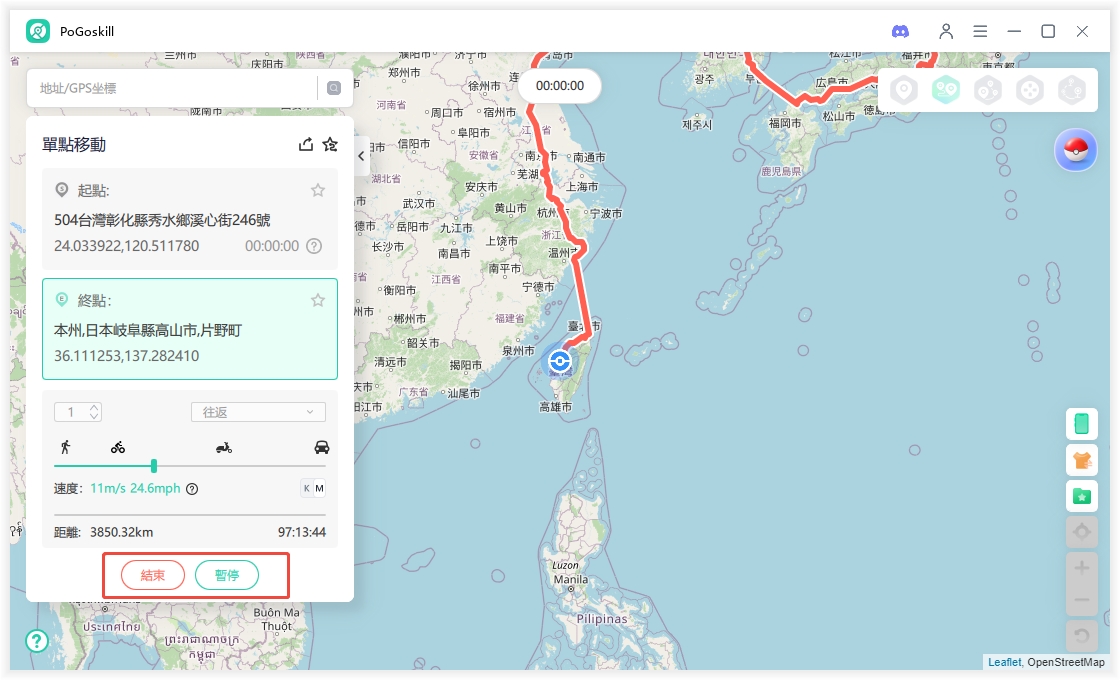
步驟 5

開啟視角鎖定模式:點選右下角小眼睛圖示,您可以鎖定視角,此時將無法拖拽地圖至遠距離位置,地圖會根據定位移動的方向實時變化。
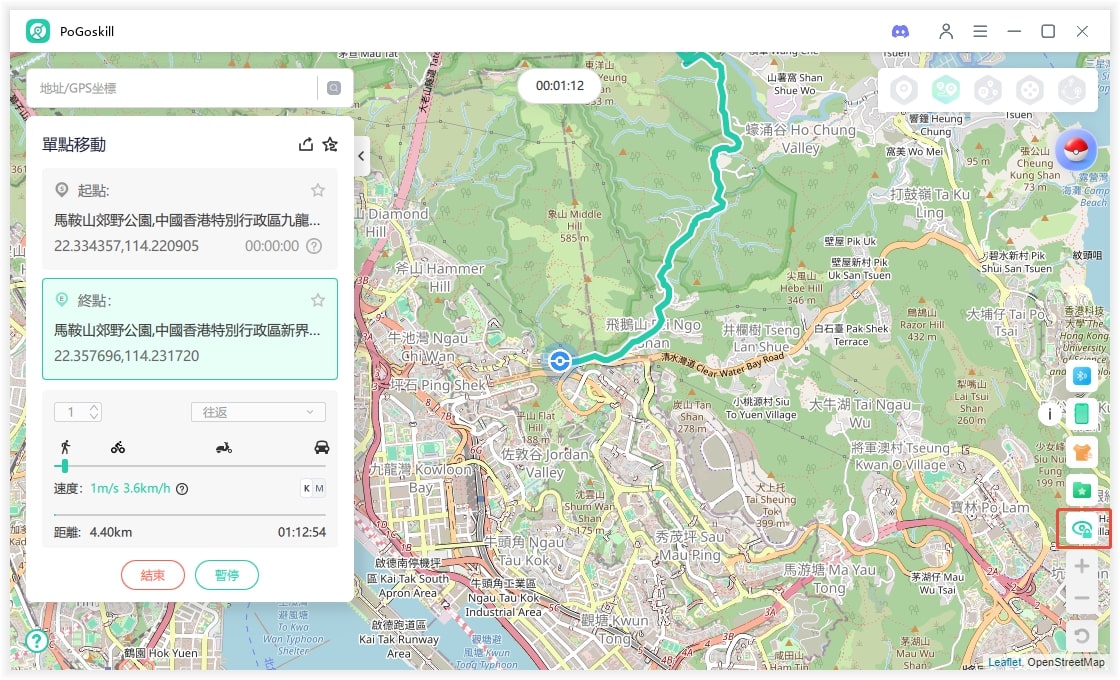
步驟 6

關閉視角鎖定模式:如果您想在移動過程中也能將地圖拖拽到別的位置,在右下角小眼睛圖示關閉視角鎖定模式即可。
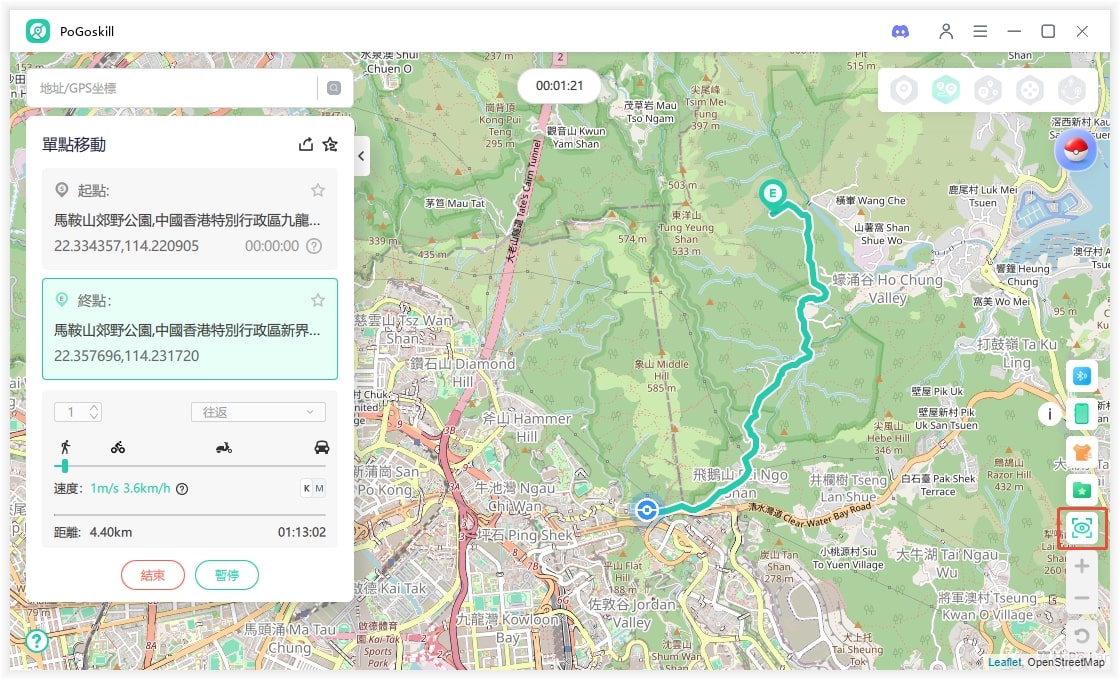
PoGoskill 上的 GPX 功能
PoGoskill 是一款基於 GPS 定位的工具,因此你可以匯出 GPX 檔來開始已經安排好的路線,也可以將你喜歡的路線匯出為 GPX 檔。PoGoskill 可以檢測 GPX 檔中的不同路線,並將它們應用到虛擬運動中,以便快速使用。
在 PoGoskill 上匯出 GPX 路線檔案:
步驟 1

點擊右上角“設定”圖示,然後點擊“ GPX 檔案匯入” ,您就可以將 GPX 檔案從您的電腦匯入到 PoGoskill。
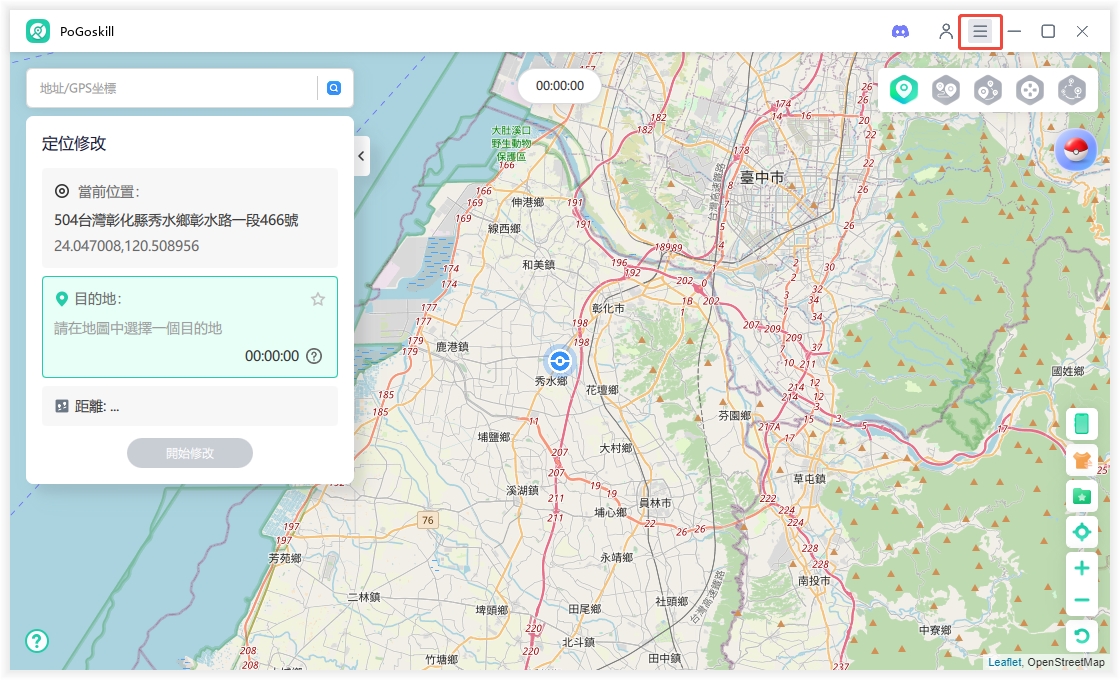
步驟 2

GPX 檔案匯入成功後,路線將顯示在地圖上。與單點或多點模式一樣開始移動,可隨時暫停或終止。若要匯入新的 GPX 文件,請停止目前運動並重新開始上一個步驟。
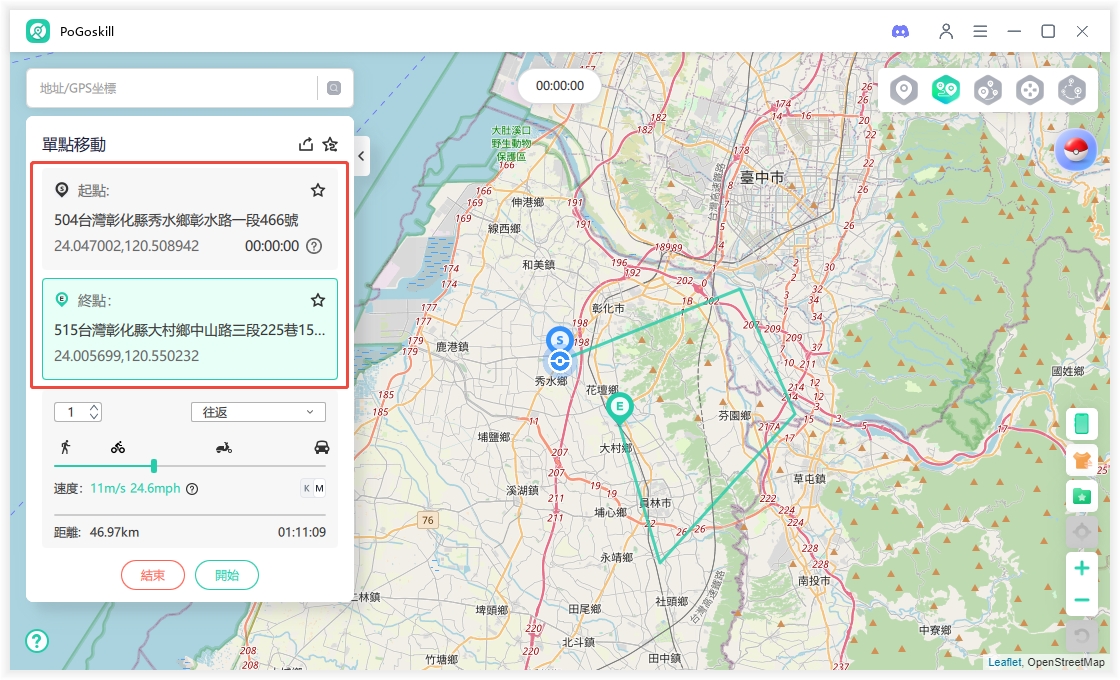
步驟 3

您可以滾動滑鼠滾輪來放大或縮小地圖。
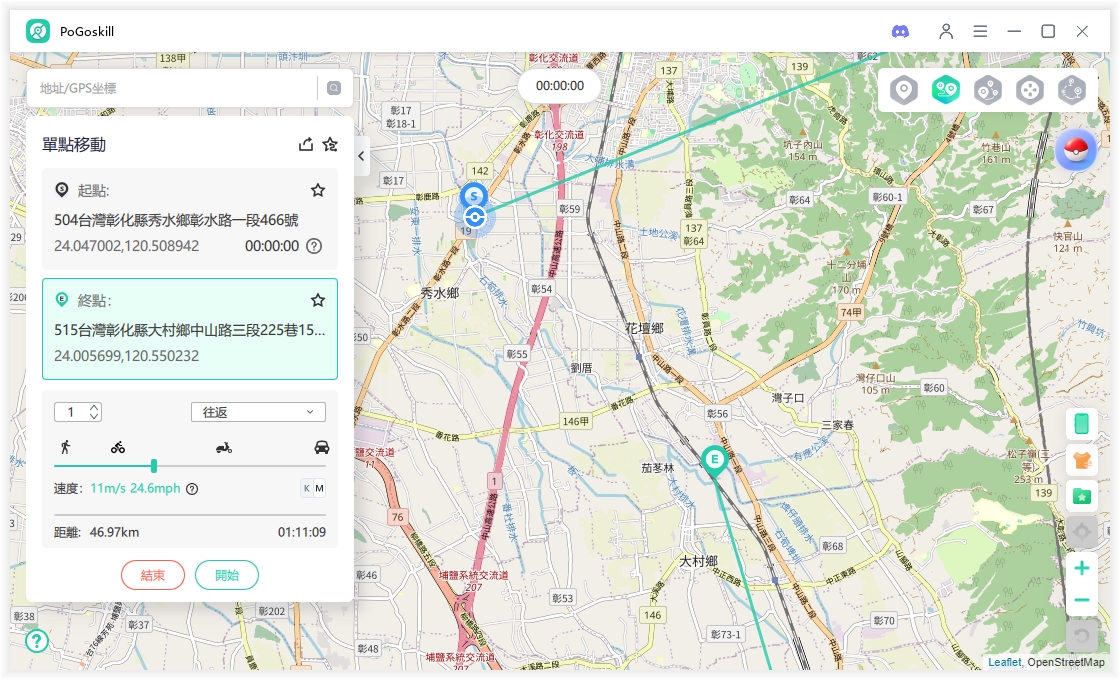
步驟 1

在單點移動下,點擊"GPX 檔導出”按鈕將路線導出為 GPX 檔,即可儲存到您的電腦上。
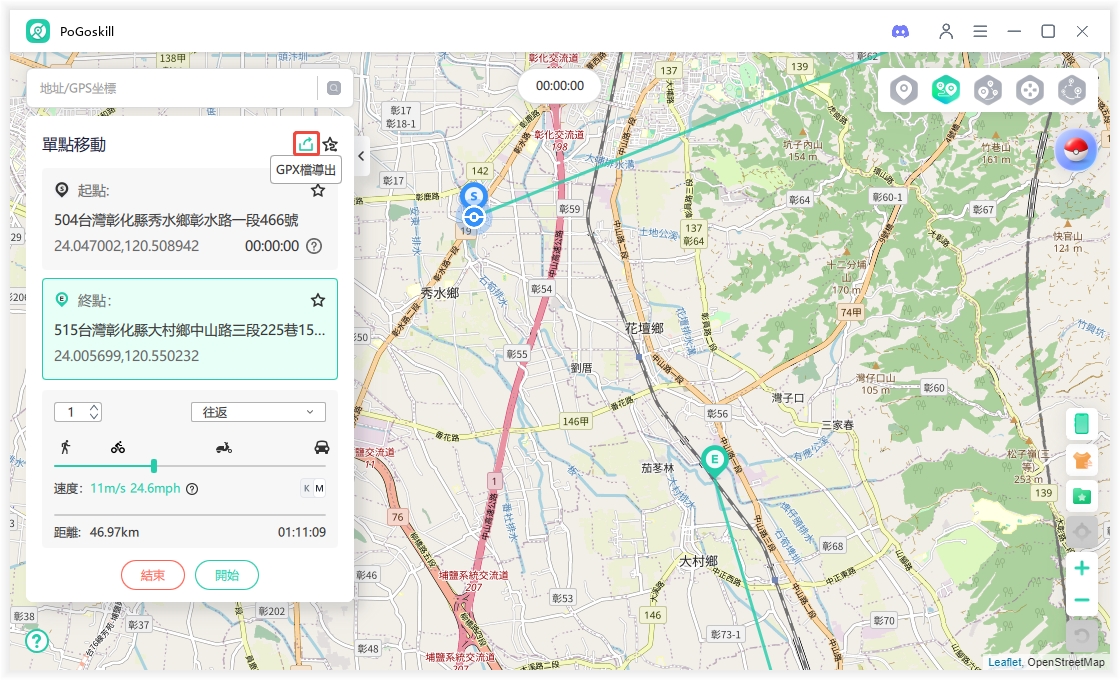
步驟 2

在多點移動模式下,在地圖上設計路線,然後點擊"GPX 檔導出”按鈕將路線導出為 GPX 檔,即可儲存到您的電腦上。
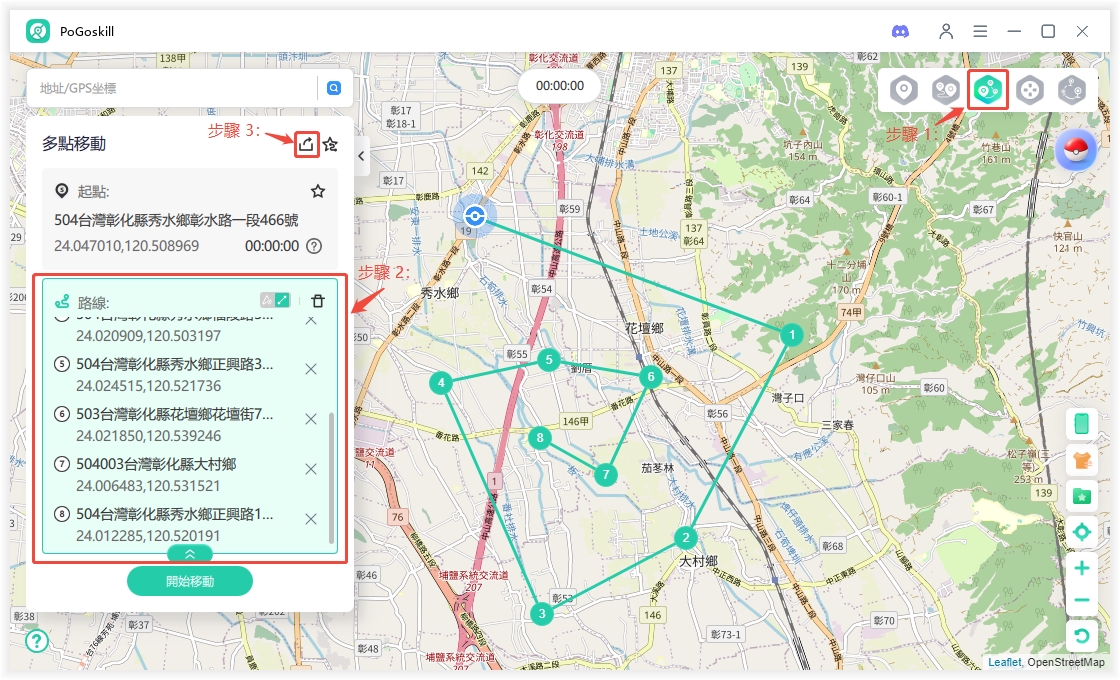
步驟 3

您可以滾動滑鼠滾輪來放大地圖。
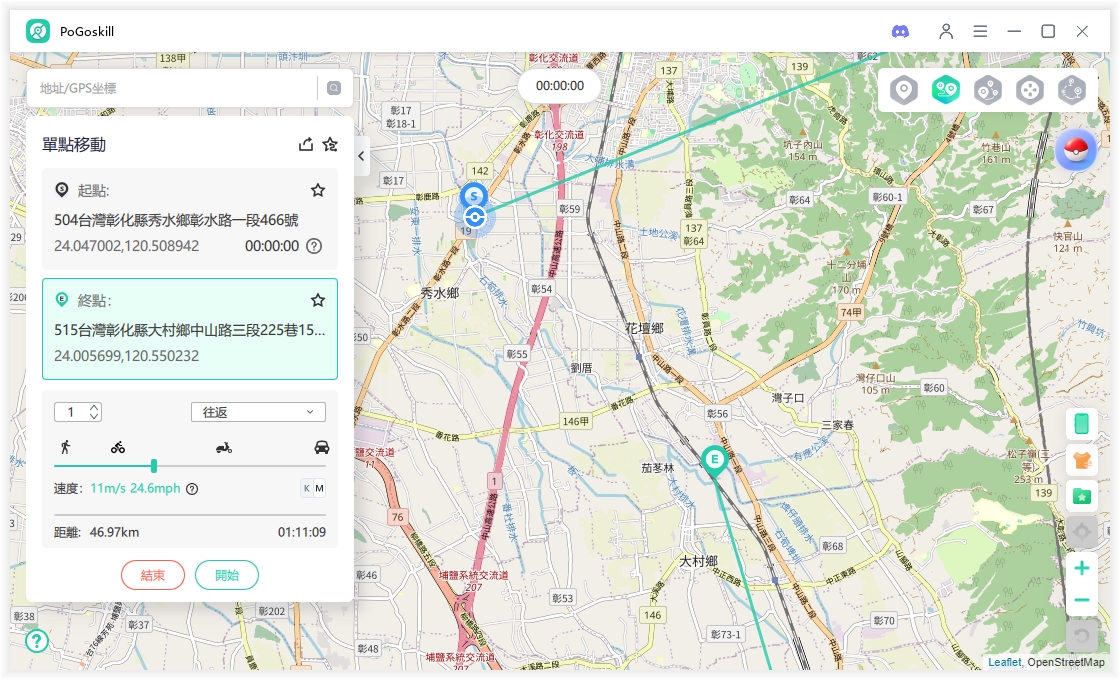
提示:
GPX 檔只能在單點移動和多點移動模式下使用。
功能三:使用多點移動自定模擬路線
如果您想在一條移動路線中經過多個地點,多點模式功能可以幫助您規劃一條包含多個航點的路線。下面是路線設定指南。
步驟 1

切換到多點移動模式:找到介面右上角的 "多點移動",點擊進入相應頁面。(位於第三個圖示中)。
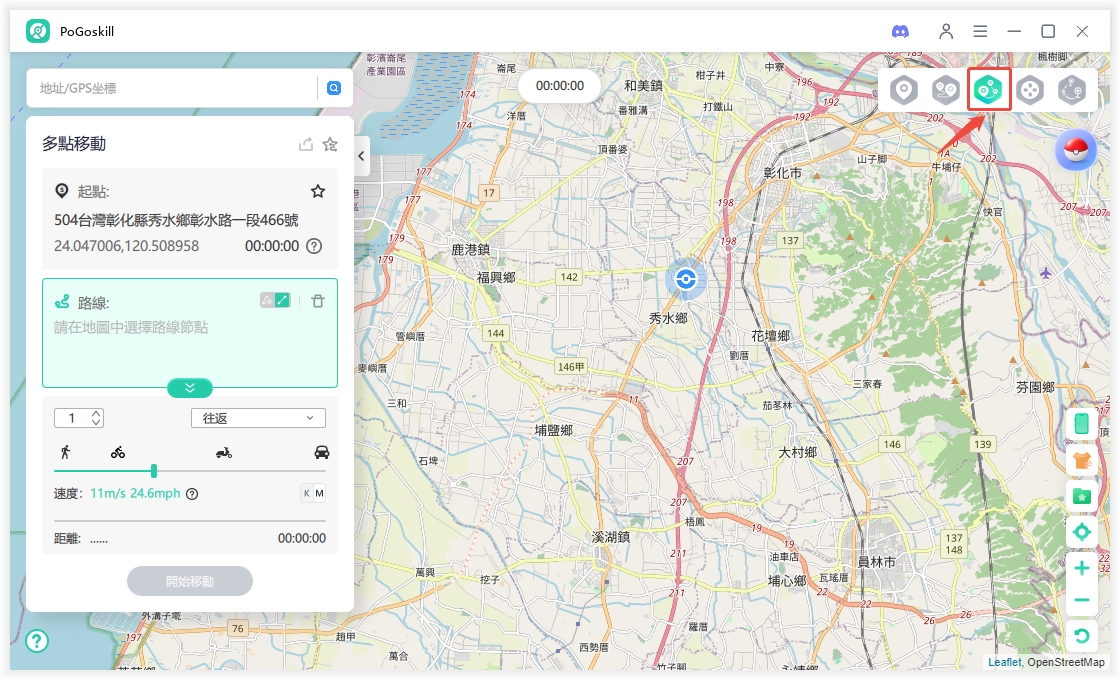
選擇 1

直線模式:沿著您選擇的路徑直接移動。根據需要建立具有任意數量點的路線。
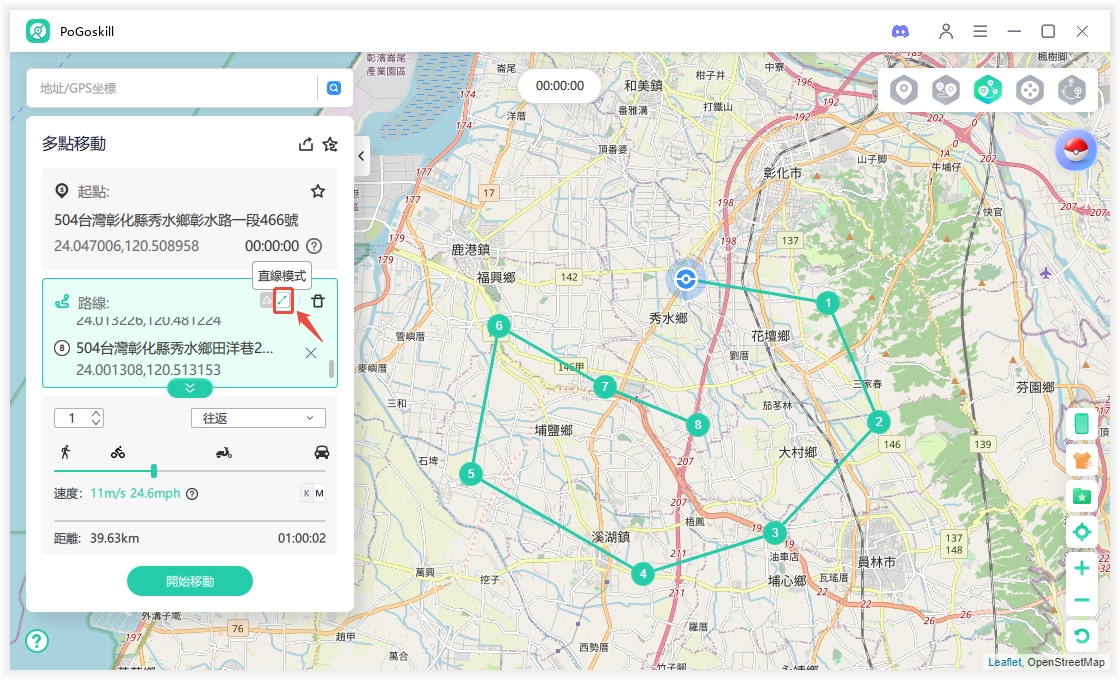
選擇 2

導航模式:根據路況動態調整路線,體驗更真實。
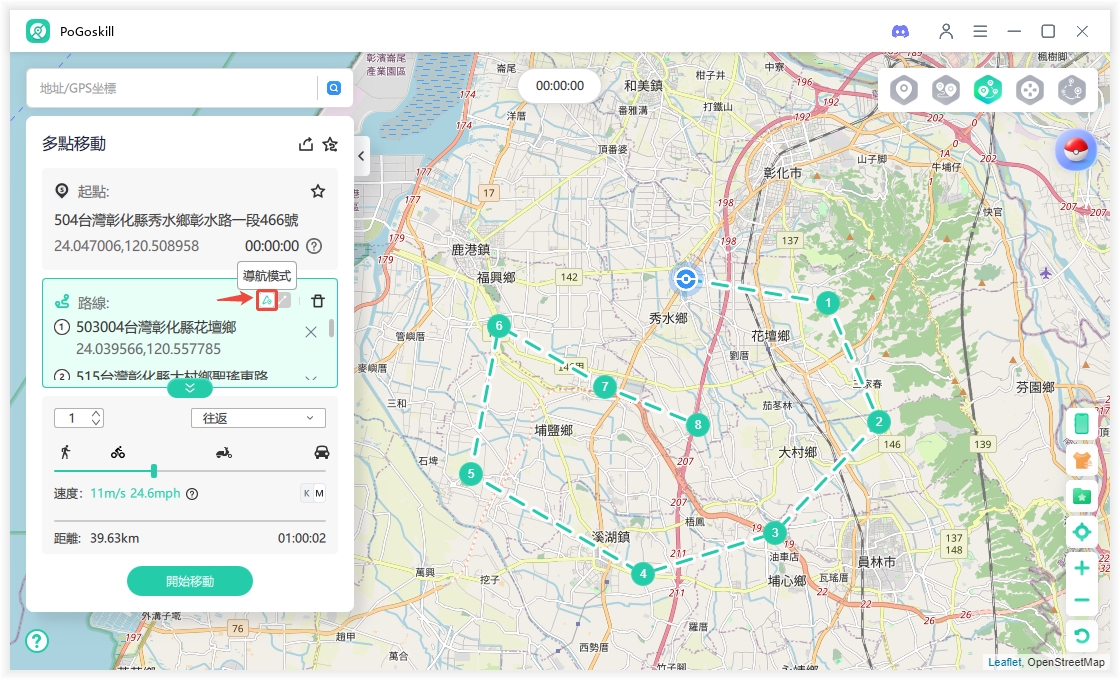
· 1000 km內優先選擇步行路線。
· 騎行路線選擇距離超過1000 km。
· 最多支援24個路由節點
步驟 2

設定多點路線:在地圖上選擇多個地點,並設定往返次數和移動速度。然後,點擊 "開始移動",模擬 GPS 移動。
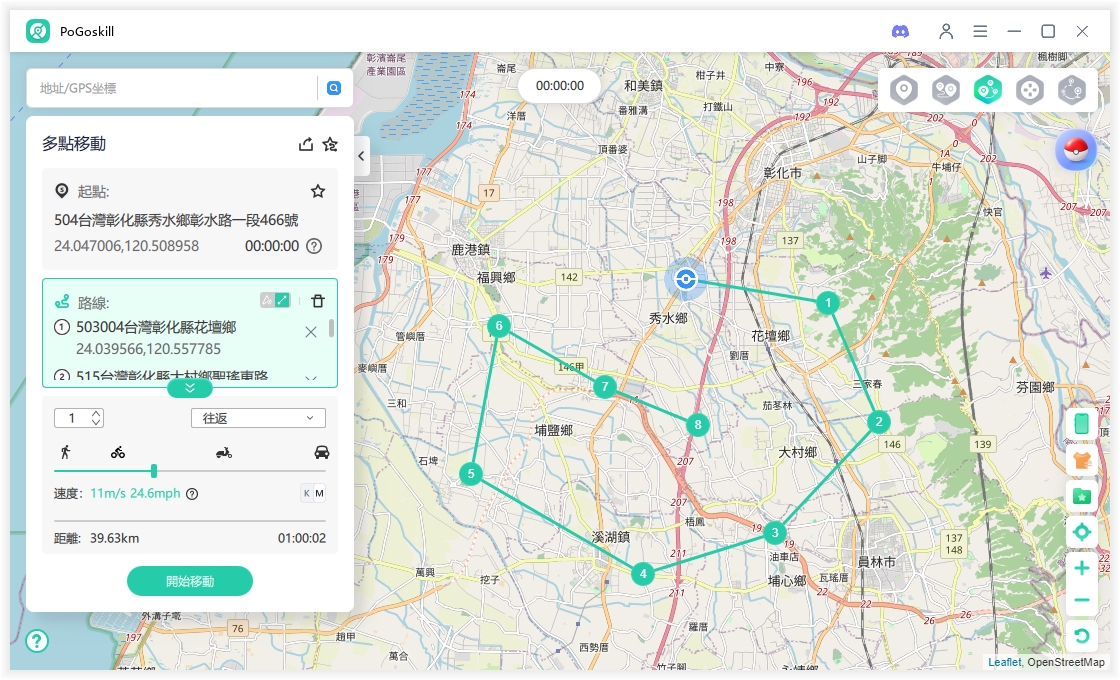
步驟 3

在地圖上拖動滑鼠指針可調整定位。點擊按鈕(如圖所示)可以展開或折疊路線選項。
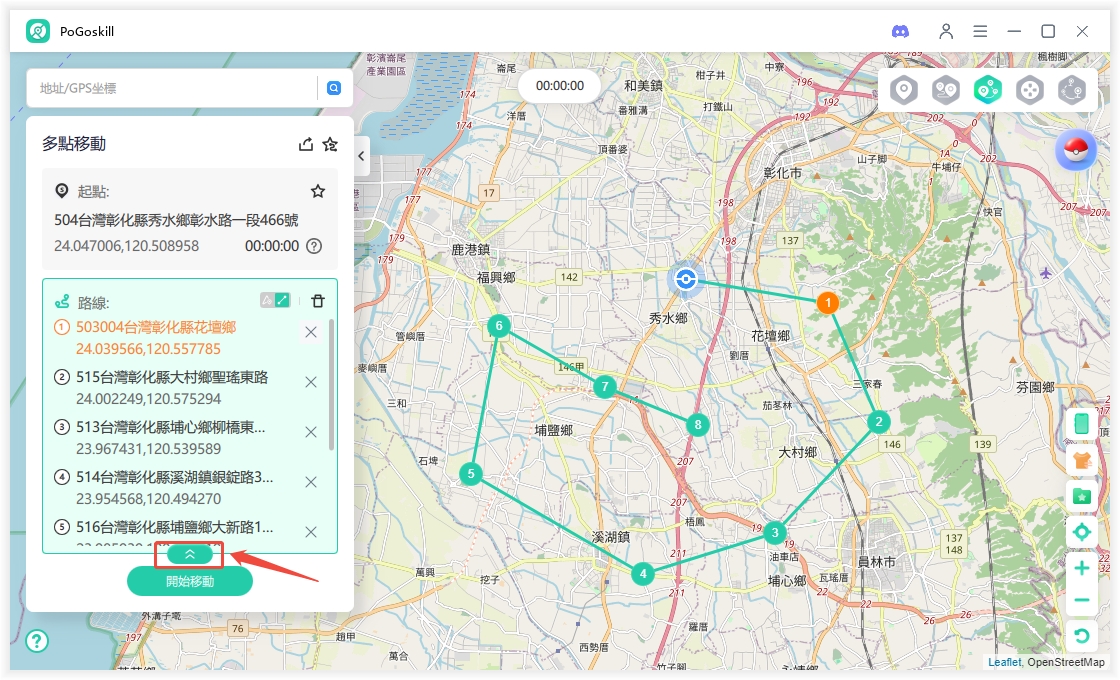
步驟 4

開啟視角鎖定模式:點選右下角小眼睛圖示,您可以鎖定視角,此時將無法拖拽地圖至遠距離位置,地圖會根據定位移動的方向實時變化。
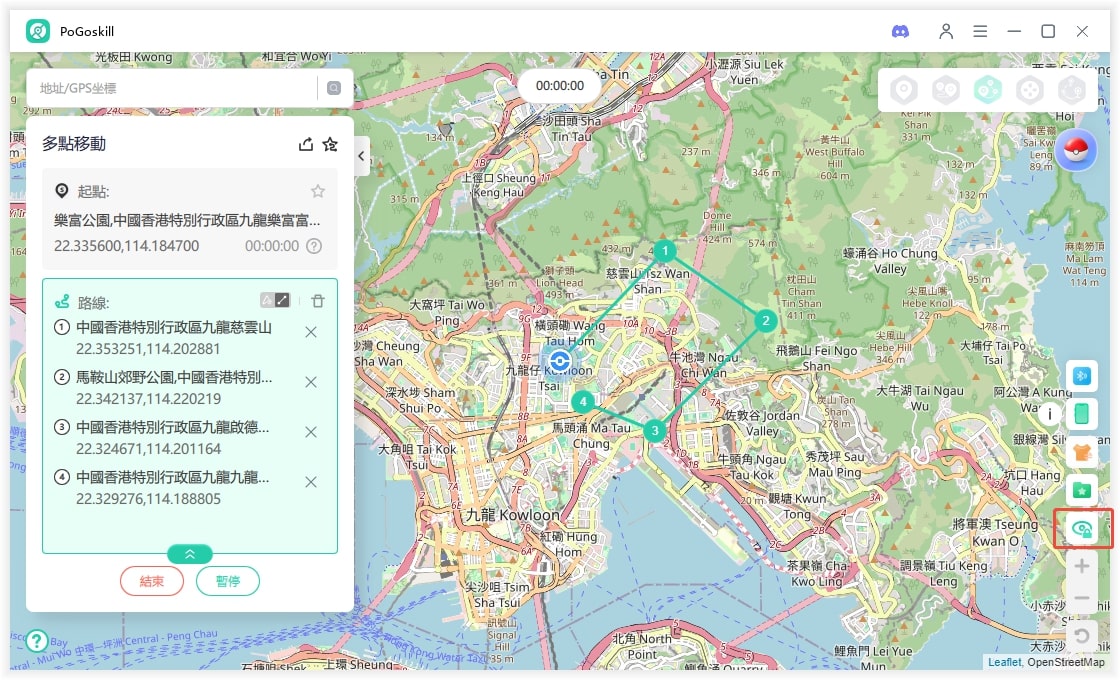
步驟 5

關閉視角鎖定模式:如果您想在移動過程中也能將地圖拖拽到別的位置,在右下角小眼睛圖示關閉視角鎖定模式即可。
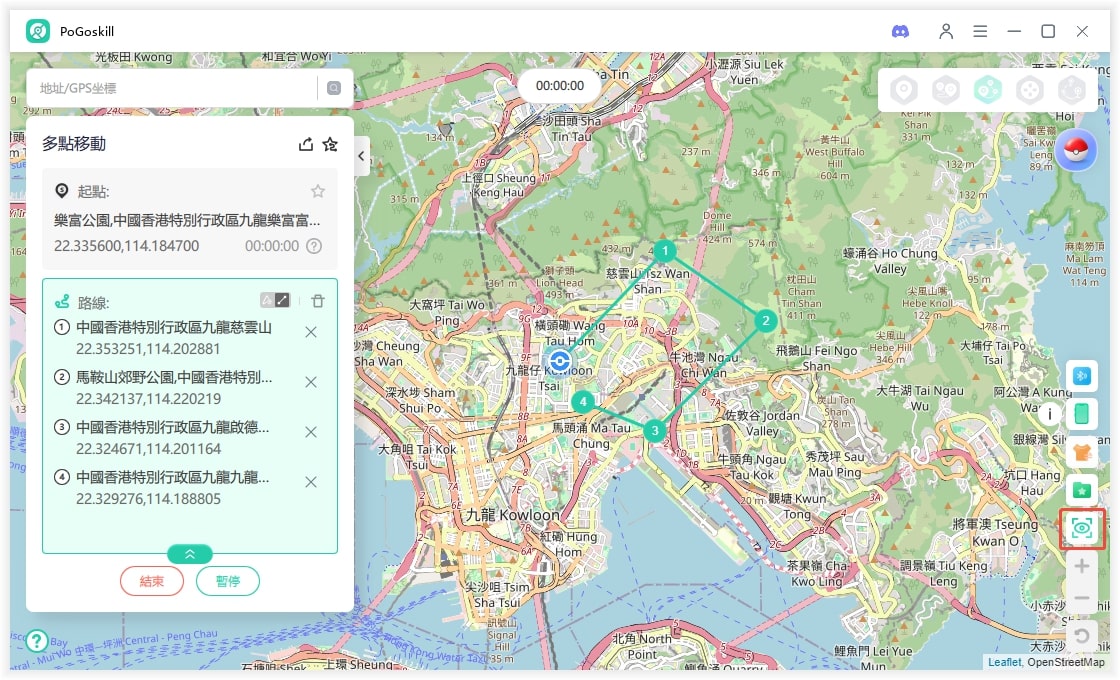
功能四:使用搖桿移動手動移動
在操縱杆模式下,您可以輕鬆地隨時改變方向,靈活控制 GPS 移動。下麵是提供的使用步驟。
步驟 1

切換到搖桿移動:找到介面右上角的 "搖桿移動",點擊進入相應頁面。(位於第四個圖示中)。
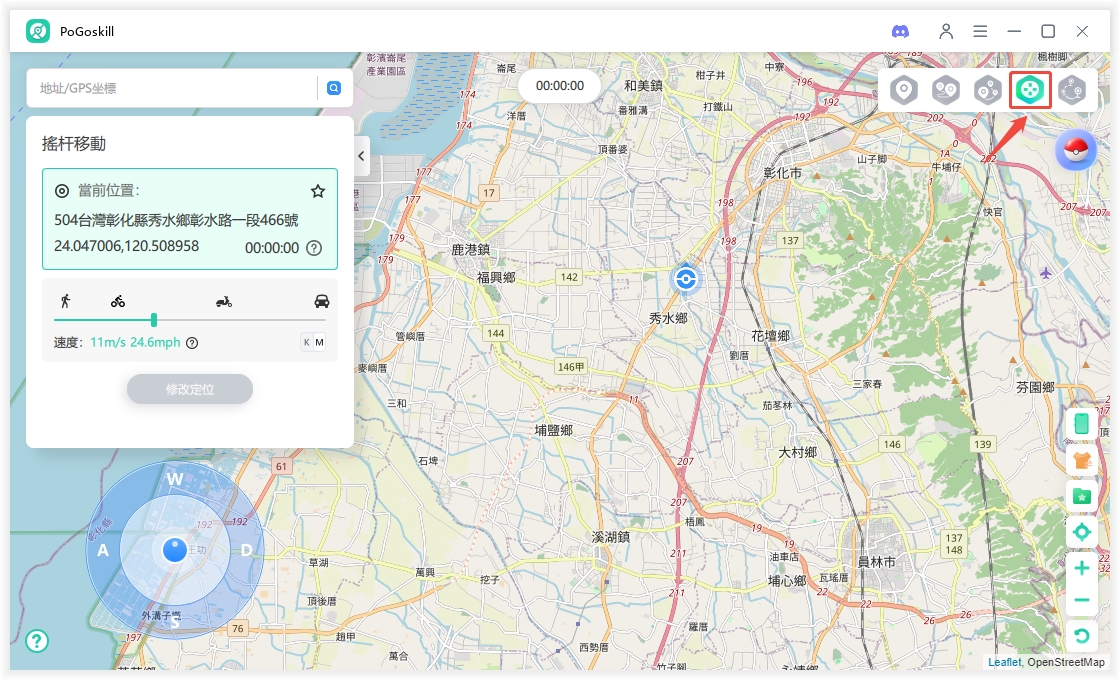
步驟 2

設定移動速度:拖動滑塊來設定你想要的移動速度。您可以選擇步行、騎車或駕駛速度。其最快速度可達每小時 108 公里。
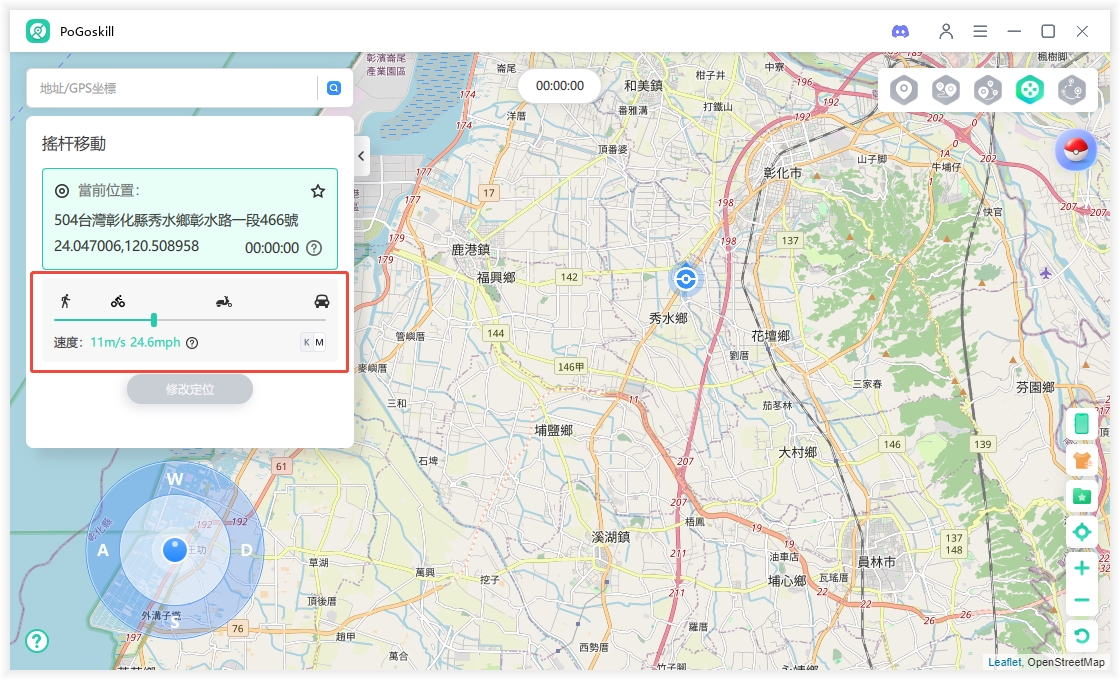
步驟 3

使用操縱杆調整方向:拖動中間的按鈕到圓圈處,然後鬆開,GPS定位就會開始以設定的速度自動移動。在移動過程中,您可以 360 度自由調整方向。
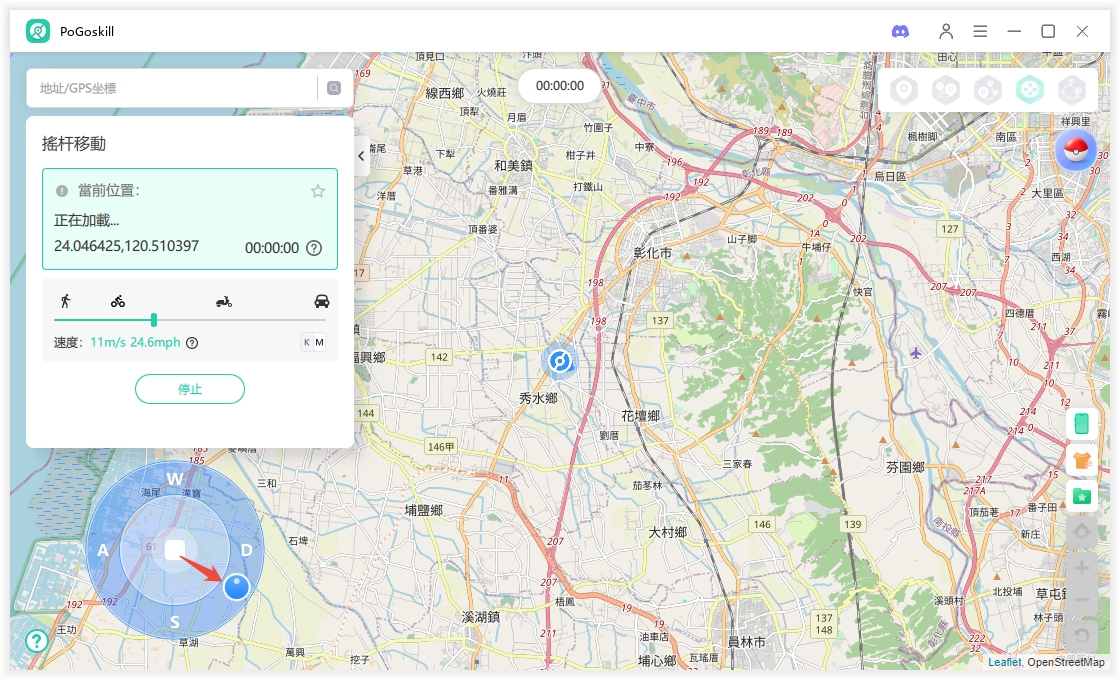
步驟 4

開啟視角鎖定模式:點選右下角小眼睛圖示,您可以鎖定視角,此時將無法拖拽地圖至遠距離位置,地圖會根據定位移動的方向實時變化。
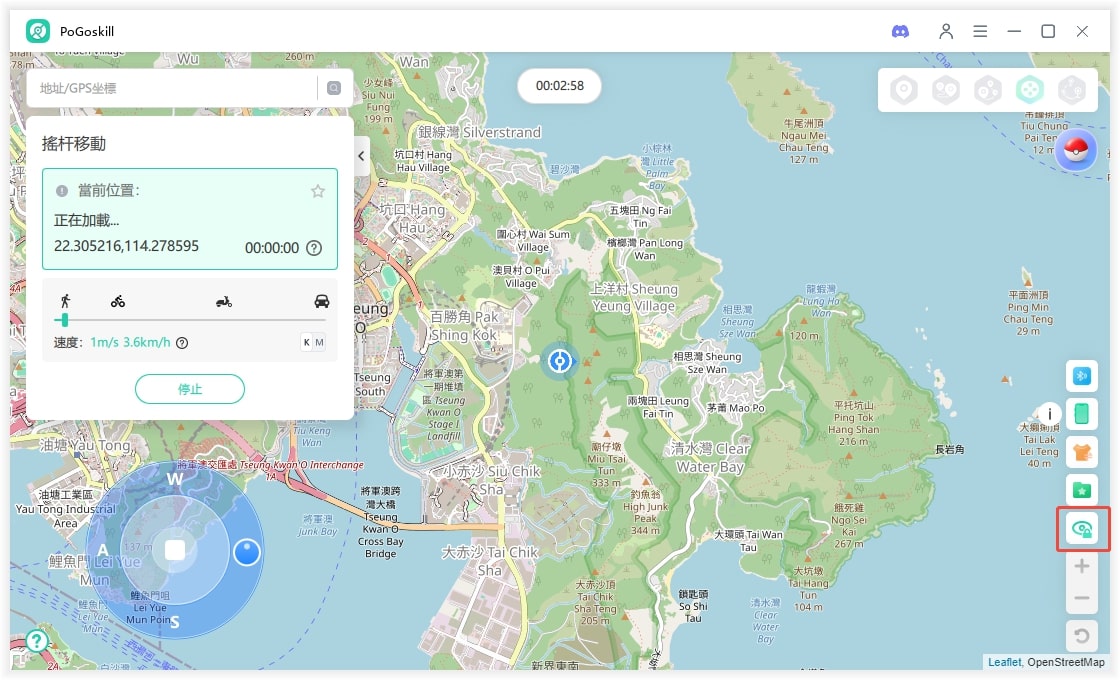
步驟 5

關閉視角鎖定模式:如果您想在移動過程中也能將地圖拖拽到別的位置,在右下角小眼睛圖示關閉視角鎖定模式即可。
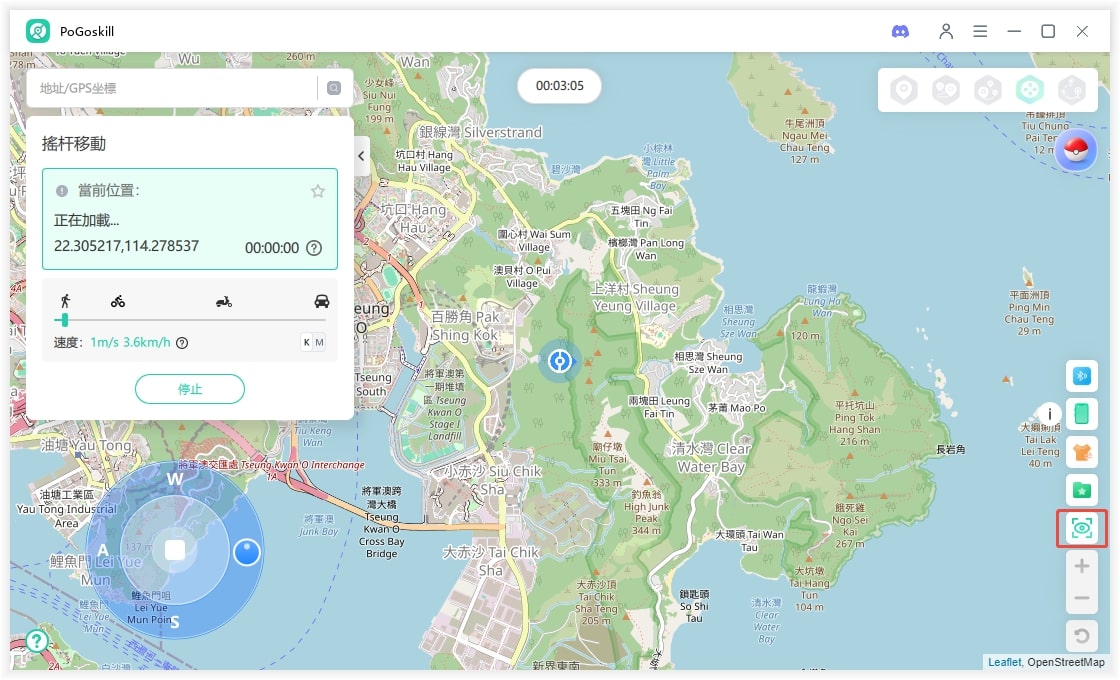
提示:
拖動中間按鈕時,滑鼠指針也應放在圓圈內。另外,在移動過程中還可以透過電腦鍵盤上的左右方向鍵來改變方向。
重要使用提示:
您可以使用操縱杆移動來更改定位。選擇首選定位或在搜索框中輸入地址,然後點擊 "修改定位"。
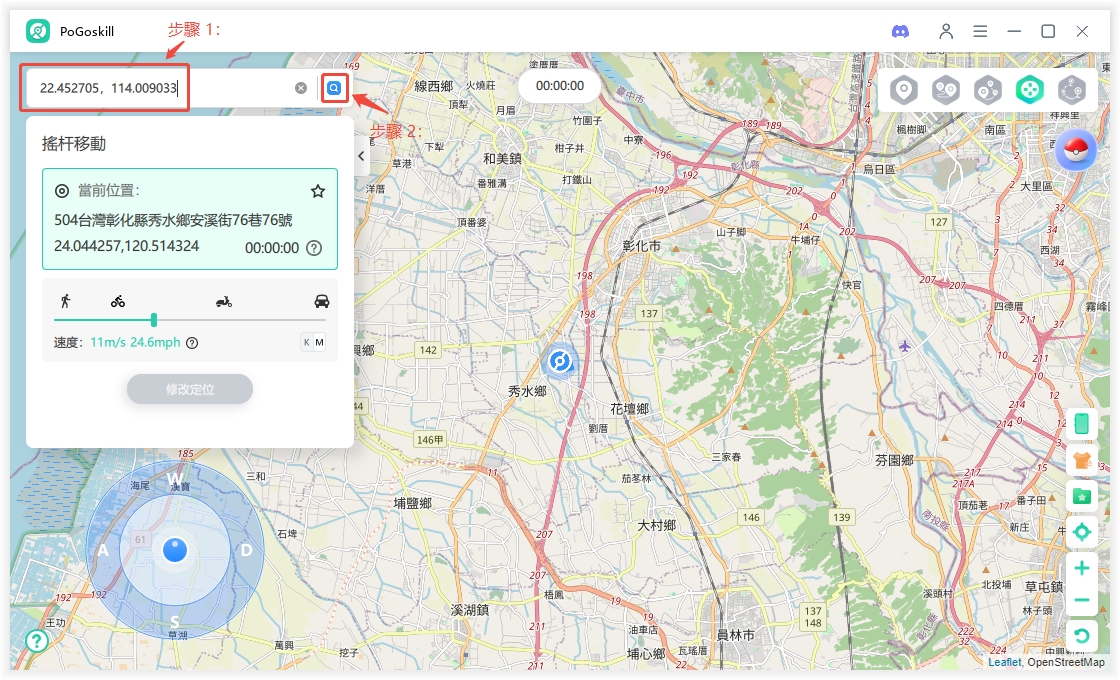
然後,您手機的GPS定位就會修改成功。
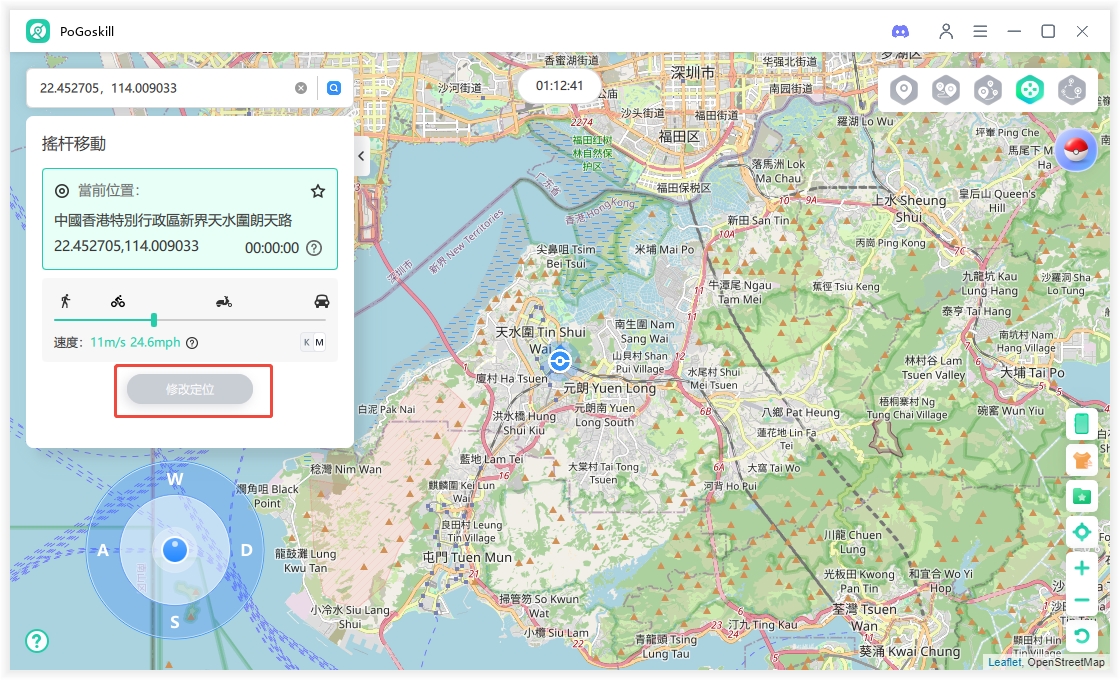
功能五:使用跳躍瞬移更改GPS定位
PoGoskill不久前推出了新功能:跳躍瞬移模式。 使用該功能可以讓您輕鬆地將手機GPS坐標傳送到地圖上任意位置,從此告別舟車勞頓的辛苦,擁抱探索世界的自由!快嘗試一下PoGoskill的跳躍瞬移模式,體驗隨時隨地穿梭世界的快感吧!
步驟 1

切換到跳躍瞬移:啟動程式並將你的裝置連線到電腦,選擇“跳躍瞬移”(位於右上角第五個圖示中),點擊進入相應頁面。
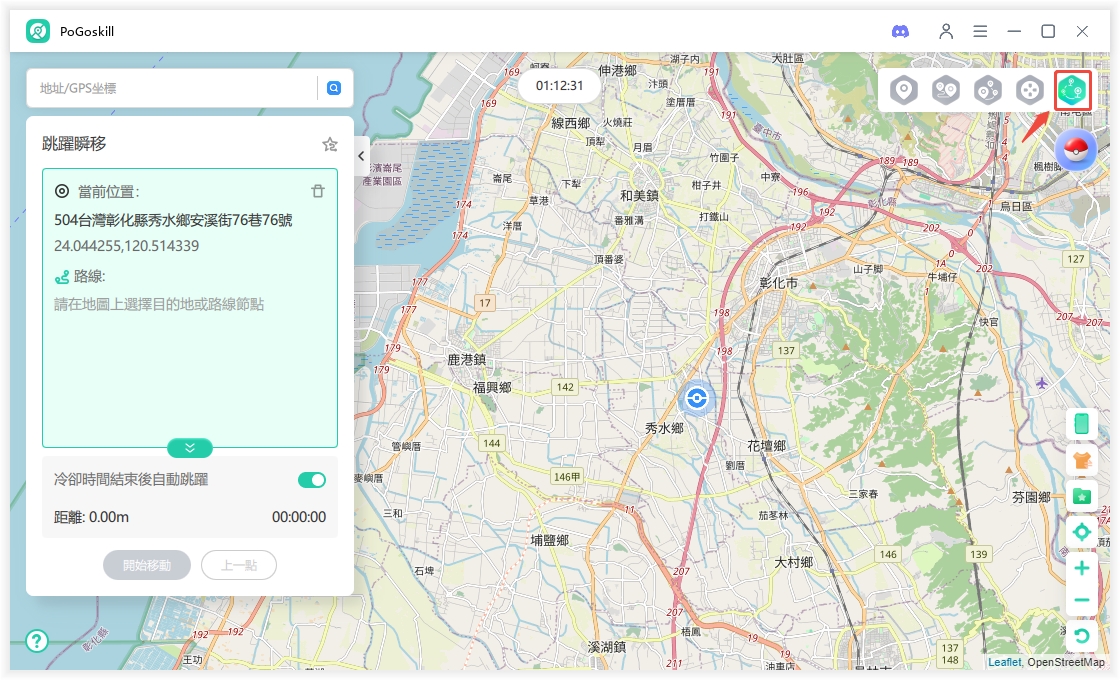
步驟 2

選擇目的地或路線節點:在地圖上選擇您的目的地或路線節點,然後點擊「開始移動」以在不同地點之間跳躍。
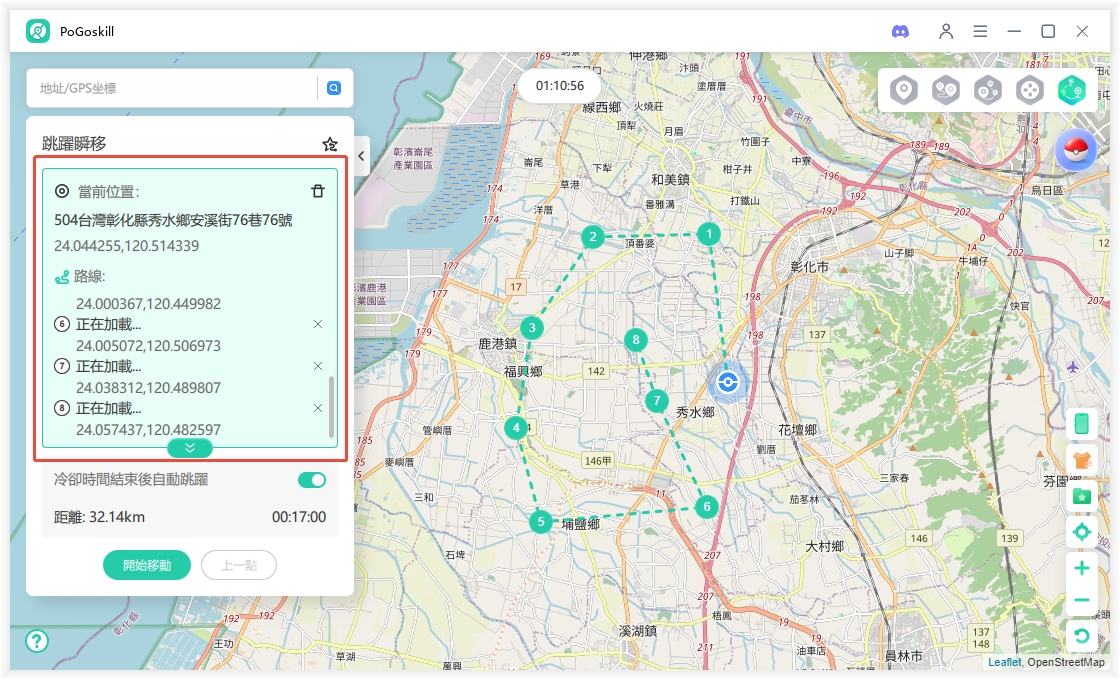
Tip 1

暫停或停止傳送:想要小憩一下?輕輕點擊“暫停”或“停止”,就可以隨時暫停、終止移動進程或繼續移動。
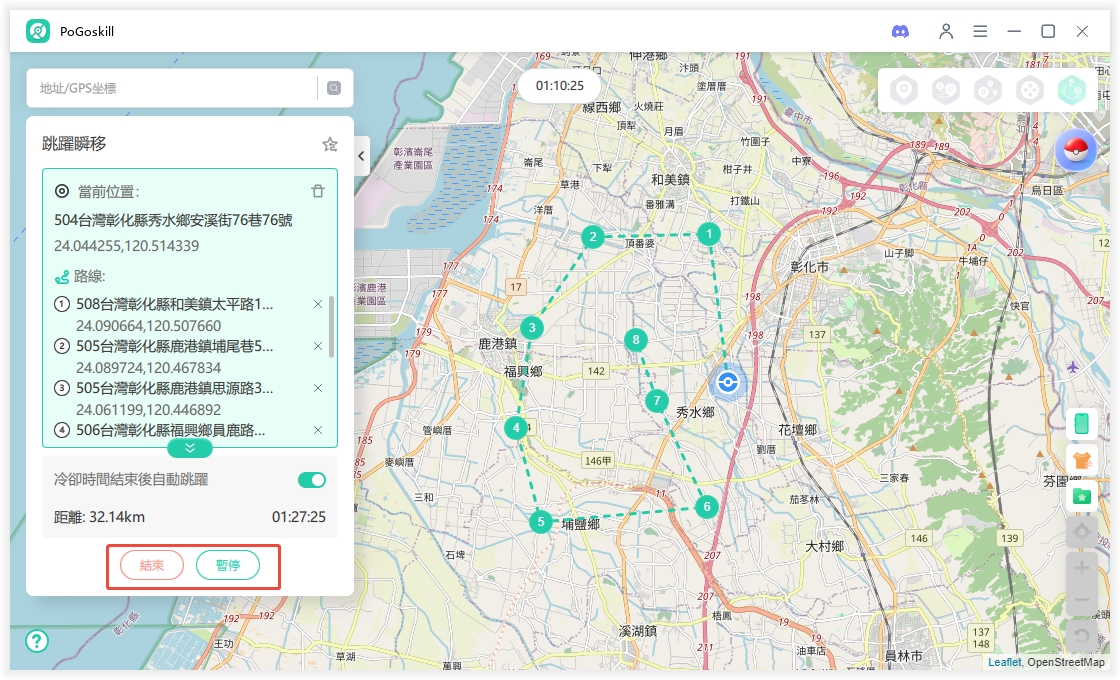
Tip 2

在Pokemon Go流暢移動:在Pokemon Go進行地點傳送後,請等待倒計時結束後再進行遊戲的某些操作,這樣可以保證流暢的移動,並規避一些風險。
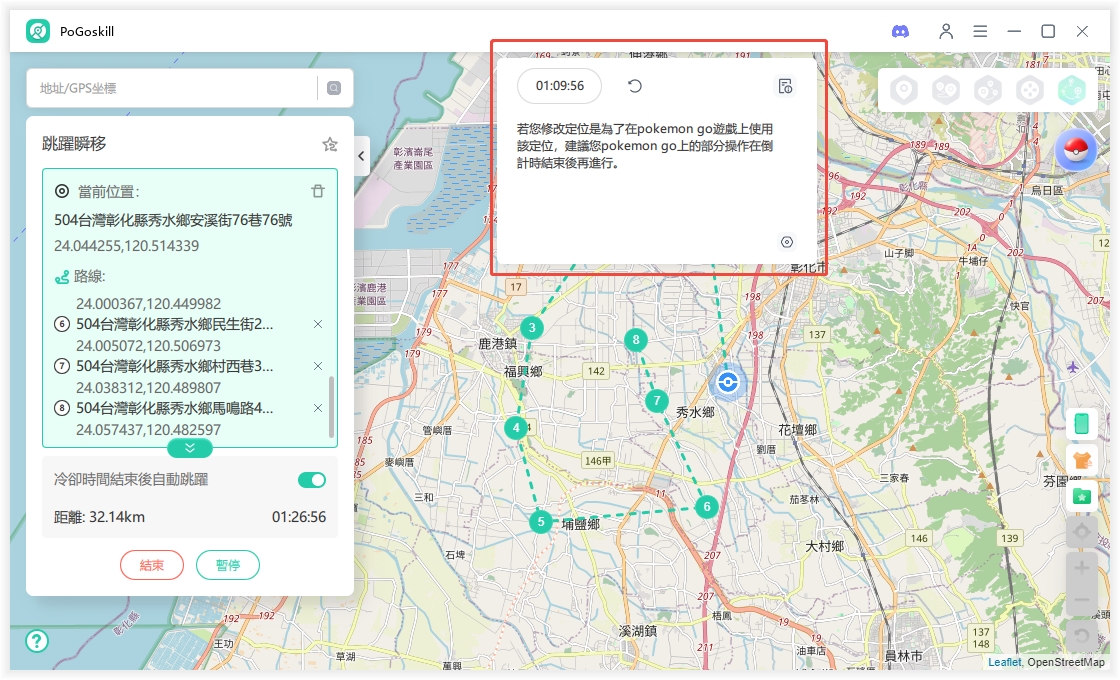
Tip 3

專為忙碌玩家設計的功能:在應用程式中啟用功能,可在冷卻時間過後自動重新傳送,這讓您可以連續探索,而無需手動啟動每次跳躍。
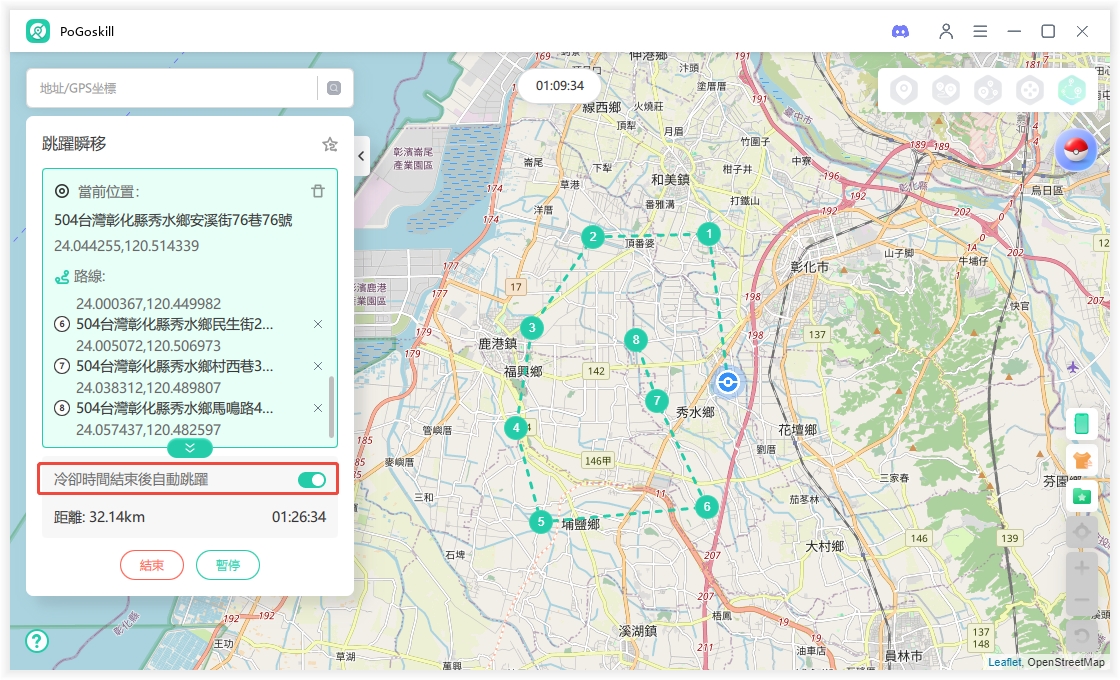
常見熱門問答
Q1. PoGoskill 定位修改工具安全嗎?
對於那些為了增強遊戲體驗而又不會遇到帳戶封禁風險的用戶而言,PoGoskill 是您的理想選擇。總體而言,PoGoskill 使用者一致認為,對於那些想要修改虛擬定位的人來說,PoGoskill 虛擬定位神器是一個安全有效的選擇,請您放心使用喔。
Q2. 我可以使用 PoGoskill 在 iOS 或 Android 裝置上的任何應用程式中更改我的位置嗎?
是的,當然可以! PoGoskill 是一款可靠的定位修改工具,支援最新 iOS 18及 Android 15系統,只需點擊幾下即可在所有基於位置的應用程式中修改您的 GPS 位置到您想去的任意地方。
Q3.PoGoskill 是免費的嗎?
PoGoskill 提供免費版本,讓使用者可以使用基本的功能來體驗免費定位修改服務。
免費版本:您可以在一小時內免費嘗試傳送模式、跳躍傳送模式、兩點模式、多點模式、搖桿移動、掃描補給站和道館等豐富的功能。
完整版本: 只要您的訂閱有效, 即可無限使用所有功能。
Q4. 免費試用用戶是否能獲得 PoGoskill 的客戶支援?
當然,所有 PoGoskill 用戶,包括免費試用版的用戶,都可以聯絡我們專屬的客戶支援團隊。我們隨時為您提供協助,解決您可能遇到的任何疑問或技術問題。您的支援請求將在 48 小時內回覆。