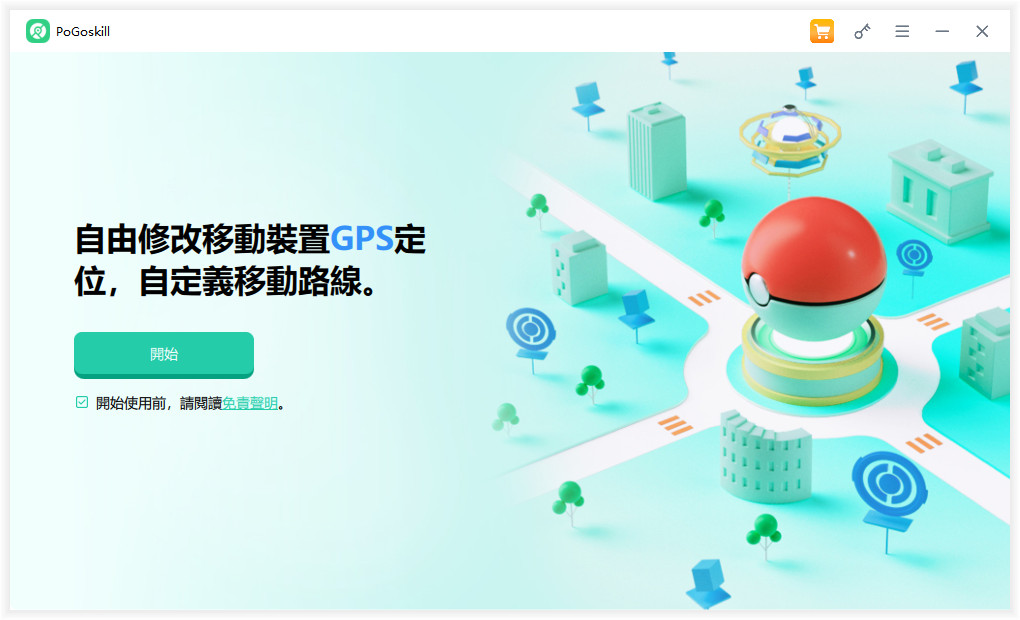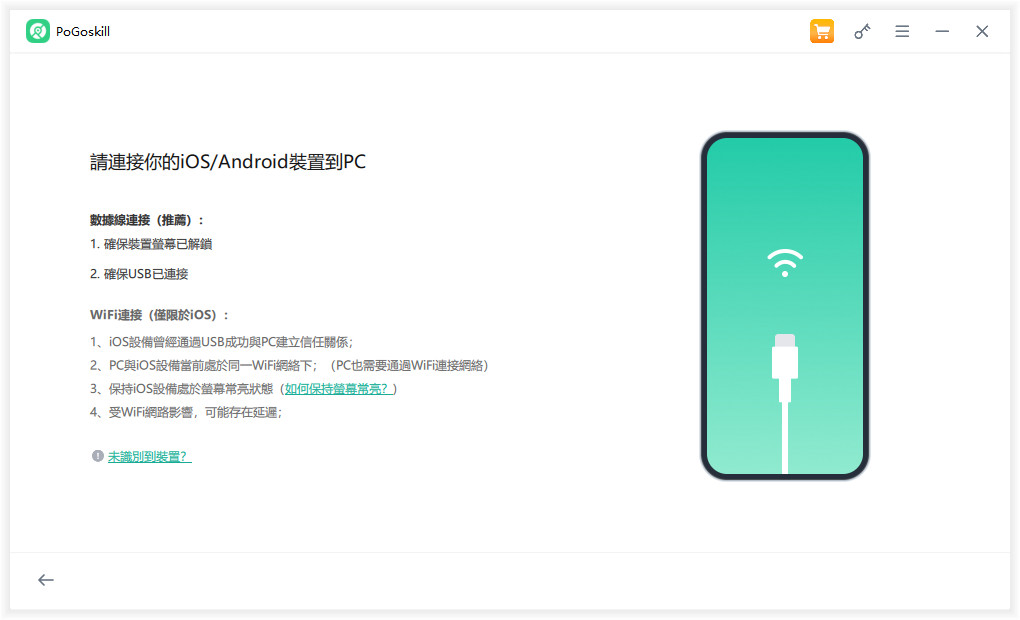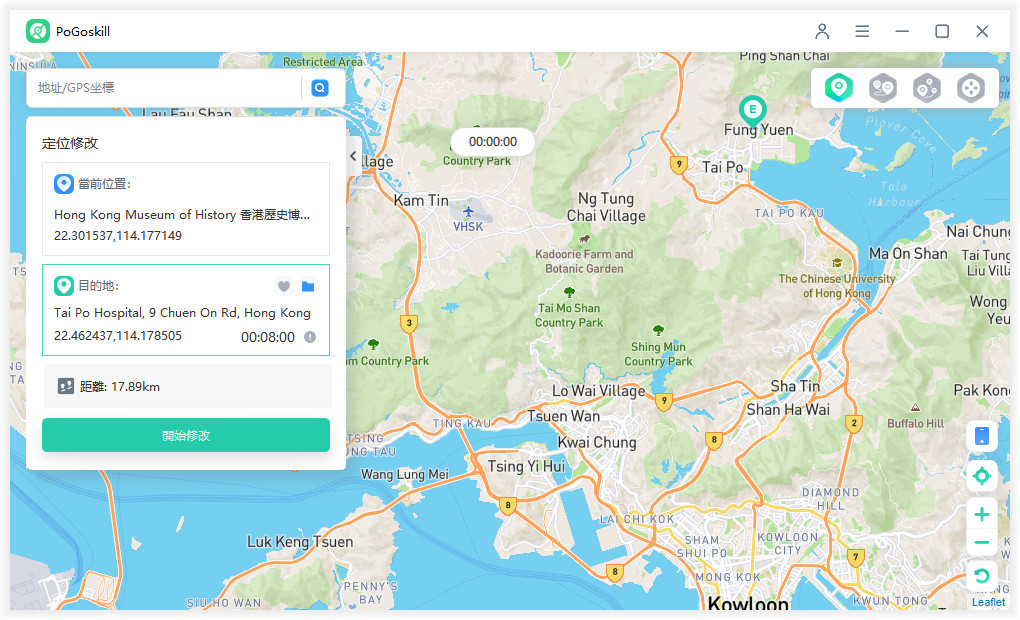【最新教學】iOS 18 iPhone鏡像功能如何將iPhone鏡像到Mac?
在iOS 18中,Apple推出了一項全新的功能——iPhone鏡像功能。這個功能讓你可以輕鬆地將iPhone的螢幕內容直接投射到Mac上,不僅方便了日常的工作和學習,還讓多媒體分享變得更加簡單。無論是要在大螢幕上觀看手機影片,還是要進行遠端展示,這項功能都能讓你事半功倍。今天,我們將深入探討iOS 18 iPhone鏡像功能,並手把手教你如何使用這項新功能,還會探討一些使用上的限制與注意事項。

Part 1、iOS 18 iPhone 鏡像功能有什麼作用?
iOS 18 iPhone鏡像功能是一個非常實用的工具,能讓你的iPhone鏡像輸出 Macbook上。以下是這個功能的主要作用:
- 工作與學習的便利性:無論是辦公還是上課,這項功能都能讓你更容易地分享資料或進行展示。透過將iPhone的螢幕鏡像到Mac上,你可以在大螢幕上進行更詳細的演示,無需再擔心手機螢幕太小,觀眾看不清楚的問題。
- 多媒體分享更加簡單:多媒體分享更加簡單:想要在聚會上和朋友分享影片或照片?透過iPhone鏡像功能,你可以將iPhone上的多媒體內容投射到Mac上,與大家一起分享美好時刻,不需要再繁瑣地傳輸或是連接其他裝置。
- 遊戲體驗升級:對於遊戲玩家來說,這個功能也有著不小的吸引力。你可以將iPhone遊戲的畫面投射到Mac的螢幕上,享受更大的視覺效果和更震撼的遊戲體驗。
Part 2、如何使用 iPhone 鏡像功能?
使用iPhone鏡像功能並不複雜,只需要簡單幾個步驟就能將iPhone的螢幕內容投射到Mac上。下面是iPhone Mirroring具體的操作步驟:
- 首先你需要先注意以下幾點才可以執行iPhone 鏡像Mac的動作:
- 當你升級完成後,在Mac端的程式指標中會出現iPhone鏡像的圖示。
- 點擊鏡像功能,輸入密碼後iPhone螢幕就會直接顯示在Mac的螢幕上了。除了第一次需要輸入密碼外,之後就不需要再輸入密碼就會自動鏡像了。
- 如果要使用iPhone鏡像功能,記得讓你的iPhone保持鎖屏狀態;如果解鎖了,Mac端的畫面將會被切斷。
確認裝置支援性:你需要確保你的iPhone和Mac都支援iOS 18和macOS的最新版本。
連接同一Wi-Fi網路:確保你的iPhone和Mac都連接在同一個Wi-Fi網路下,這是進行螢幕鏡像的基礎條件。
登入同個iCloud賬號:確保你的iPhone和Mac都是用同一個iCloud賬號登入。
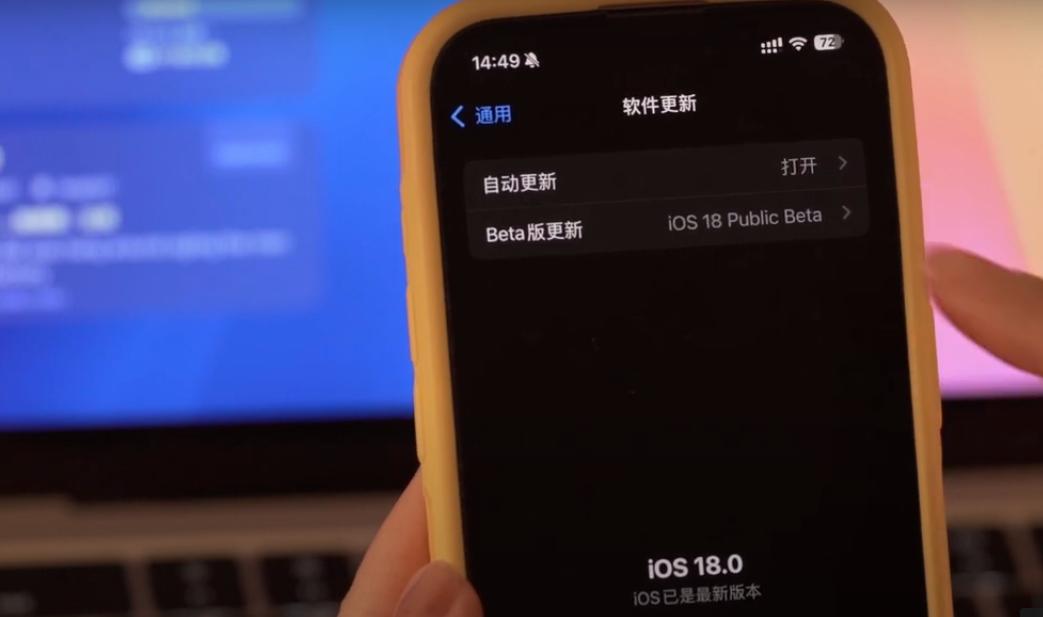
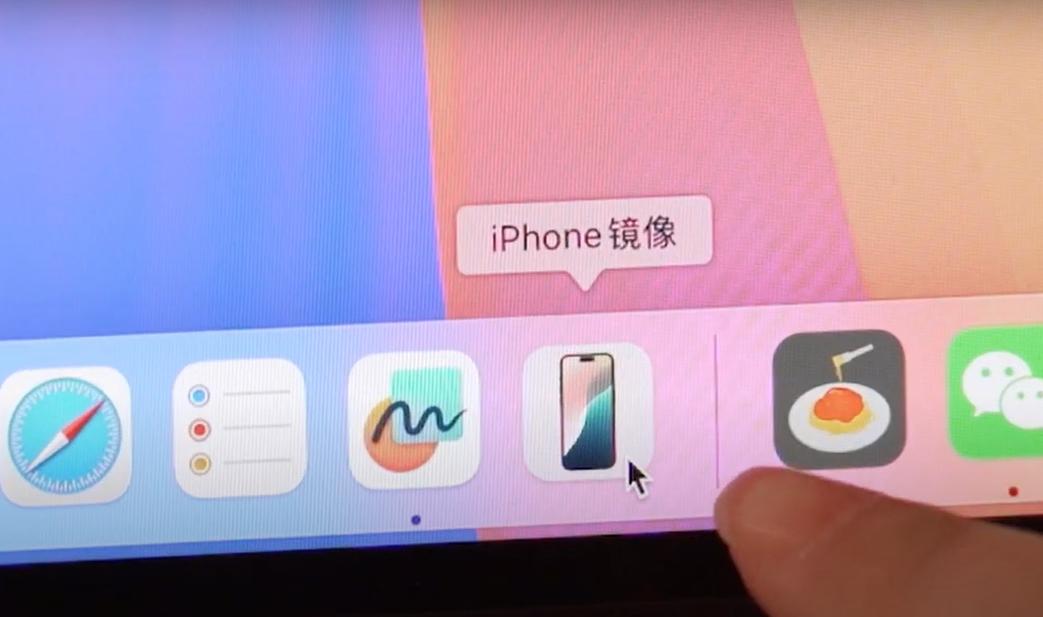
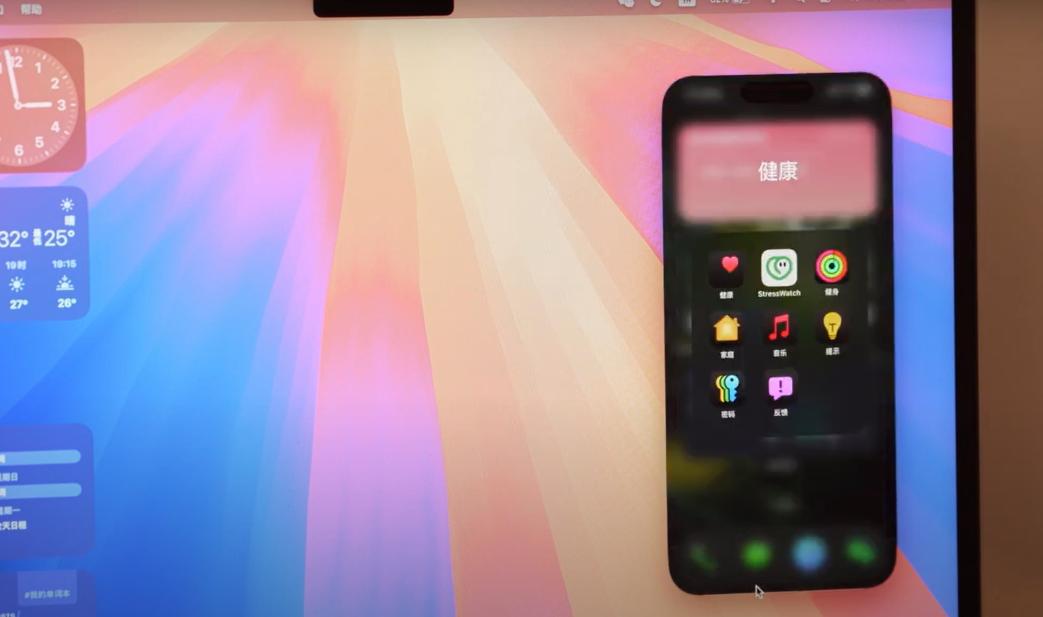
Part 3、啟用 iPhone 鏡像功能後有什麼限制?
雖然iPhone Mirroring功能很方便,但它也有一些限制,在使用前瞭解這些限制能幫助你更好地利用這項iPhone 鏡像Mac功能:
- 無法正常使用相機:當你啟用了鏡像功能後,iPhone的相機可能無法正常使用,這是因為鏡像過程中,相機資源已被佔用,無法同時開啟拍照或錄影功能。
- 某些APP無法正常使用:部分應用程式在開啟鏡像功能後可能無法正常顯示或運行,比如微信就無法發送語音消息。
- 耗費電量:雖然通過鏡像功能,可以在Mac上使用iPhone,但即使iPhone是鎖屏的狀態,仍然有些耗電的。
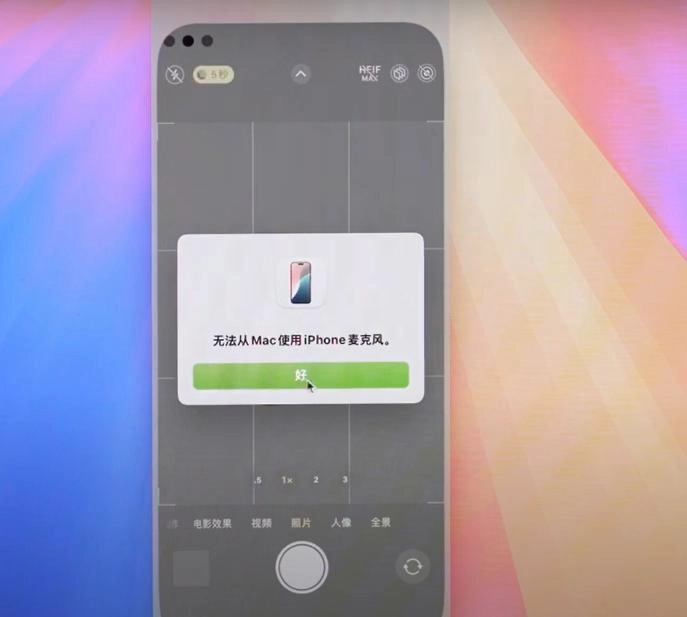
Part 4、iPhone 鏡像功能和AirPlay有什麼區別?
很多人可能會混淆iPhone 鏡像輸出Mac功能和AirPlay,事實上這兩者之間有一些重要的區別。下面我們來簡單介紹一下AirPlay,並比較這兩個功能:
- AirPlay的主要功能:AirPlay主要用於將iPhone上的多媒體內容(如音樂、影片)投射到Apple TV或其他支援AirPlay的裝置上。操作方式類似於鏡像功能,但AirPlay更側重於多媒體的傳輸,而不是整個螢幕的鏡像。
- 功能範疇不同:iPhone鏡像功能是將整個螢幕內容投射到Mac上,這意味著你可以在Mac上操作你的電話;而AirPlay則只針對特定的多媒體內容進行投射,並不包括整個螢幕的畫面。
- 用途不同:如果你需要進行簡報展示、顯示檔或是分享螢幕操作,iPhone鏡像輸出 Macbook功能更為合適。而如果你只是想要播放音樂或影片到其他裝置上,AirPlay則是更好的選擇。
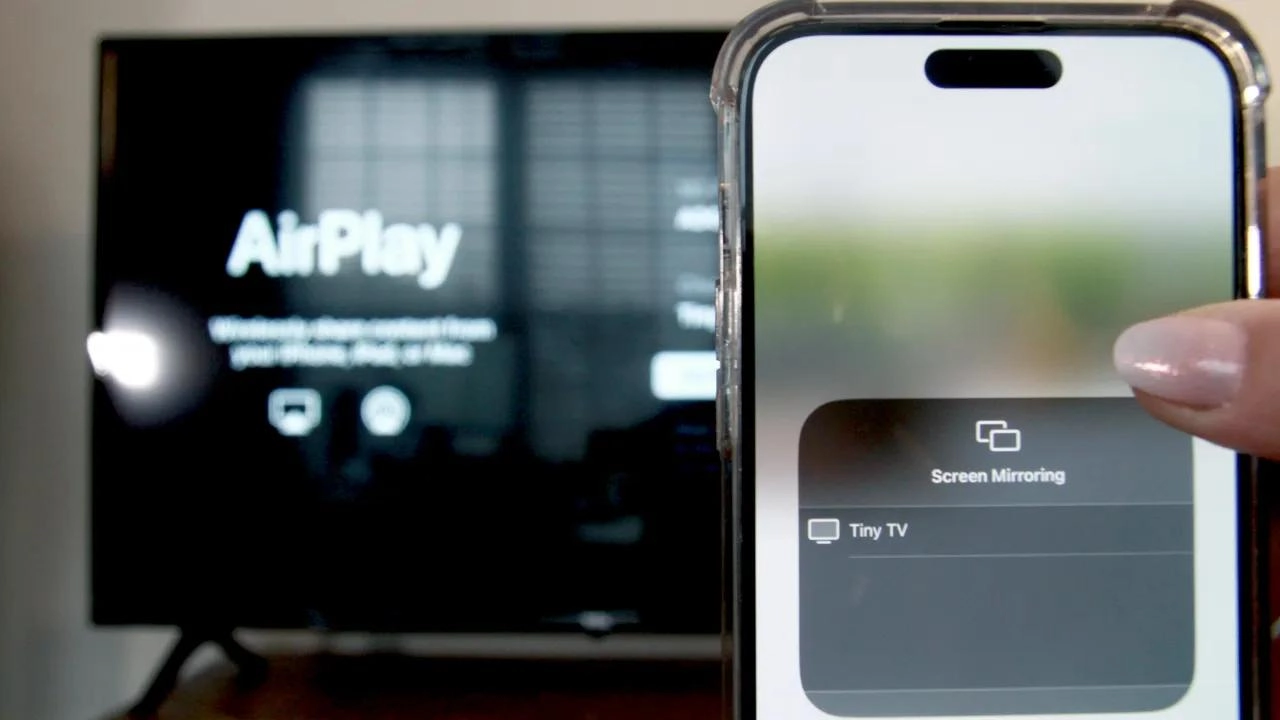
AirPlay的操作步驟如下:
- 將你的裝置連接到與 Apple TV、AirPlay 相容的智慧型電視或 Mac 相同的 Wi-Fi 網路。
- 找到你要串流的影片。
- 點一下AirPlay圖示。有些情況下,你可能需要先分享才能看到AirPlay圖示。
- 然後在從列表中選擇電視或 Mac即可。
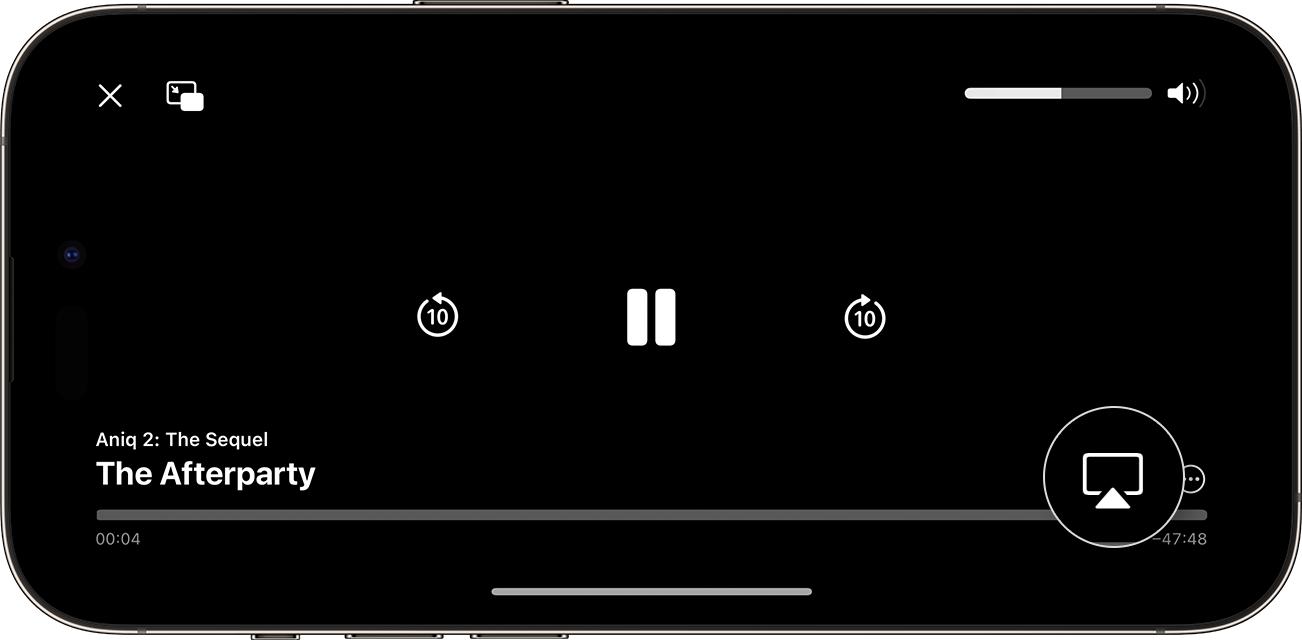
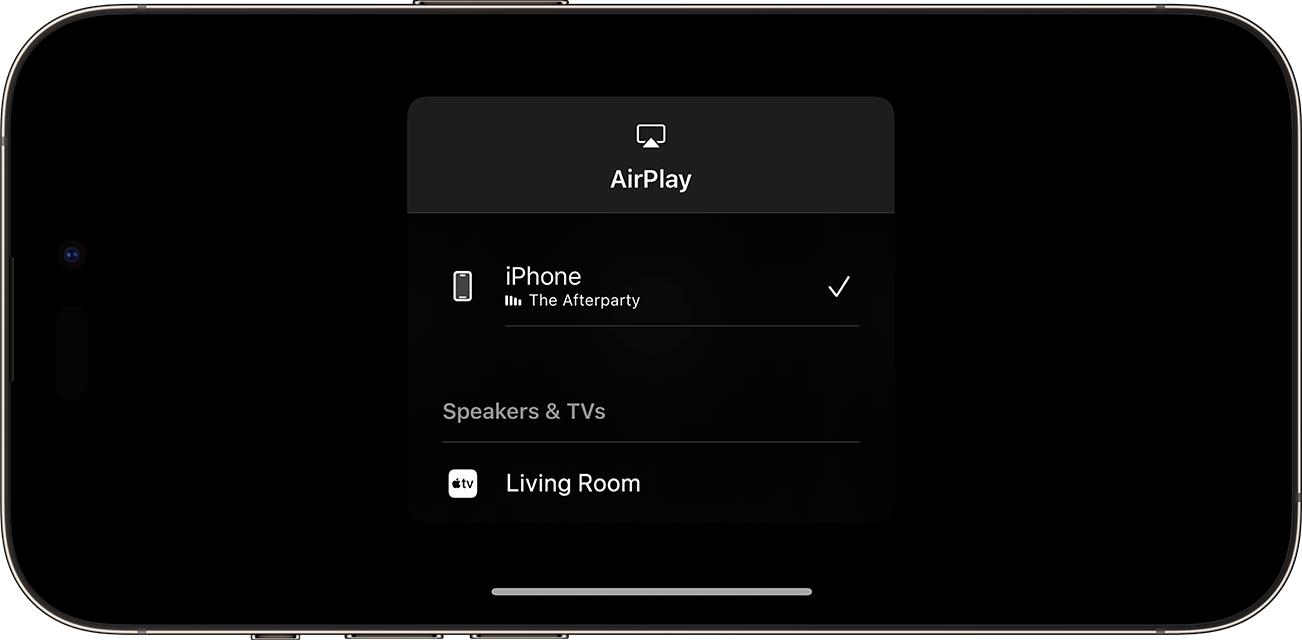
額外情報:iOS 18 如何修改定位不被發現【100%安全】
在更新iOS 18後,如果你想要修改定位並且不被發現,還可以使用一個叫做 PoGoskill 的協力廠商工具。這個工具可以讓你自由地更改iPhone的虛擬位置,不僅適用於各類應用程式,還能確保你的隱私不被暴露。
- 飛人模式:只需要3步驟,也就是下載、安裝、輸入定位就能一鍵改定位,超級方便。
- 保護隱私防追蹤:PoGoskill能很好地保護用戶的隐私,避免被追蹤。
- 多設備控制:讓用戶同時更改15 部 iOS/Android 設備的位置。
- 更改設備定位:讓用戶可免移動暢玩基於定位的遊戲。
飛人模式的操作步驟如下:
-
步驟 1下載並安裝PoGoskill:首先,從官方網站下載PoGoskill並安裝到你的iPhone上。

-
步驟 2連接你的設備至電腦:使用USB數據綫或WiFi將你的裝備連綫至電腦。

-
步驟 3設定虛擬位置:在地圖中點擊你想要更改的虛擬位置,或者手動輸入座標,點擊“開始修改”就能完成定位修改啦。

結語
總結來說,iOS 18 iPhone鏡像功能是一個強大的工具,讓你可以輕鬆地將iPhone 鏡像輸出Mac上,無論是工作、學習還是娛樂,這項功能都能為你帶來便利。不過,在使用這項功能時,還是要注意一些可能的限制,如相機無法正常使用或某些應用程式無法運行。此外,iPhone鏡像功能和AirPlay在用途上有所不同,選擇適合的功能能讓你的體驗更佳。如果你對隱私保護有更高要求,那麽可以使用 PoGoskill - 支援 iOS 18的定位修改工具這個安全的定位修改工具,讓你在享受科技便利的同時,也能保護自己的個人隱私。